Základní ovládání programu Microsoft Word 2010
Základní ovládání programu je kapitolou pro úplné začátečníky. V této kapitole se naučíme, jak program spustit, jak se v programu orientovat a pohybovat. Nakonec se naučíme program ukončit.
Píšeme jednoduchý text
Pohybujeme se v programu
Oprava napsaného textu
Kopírovaní textu
Vyjmutí textu
Uložení udělané práce
Vytištění textu
Zavření programu
Spuštění programu Word 2007 a Word 2010
Program se dá spustit několika způsoby, ale ukážeme si ten nejzákladnější:
- Klikneme na symbol Windows.
- V otevřeném okně klikněte na příkaz Všechny pogramy.
- Najděte a kliknutím otevřte složku Microsoft Office.
- Najděte a kliknutím spustě program Microsovt Word 2010
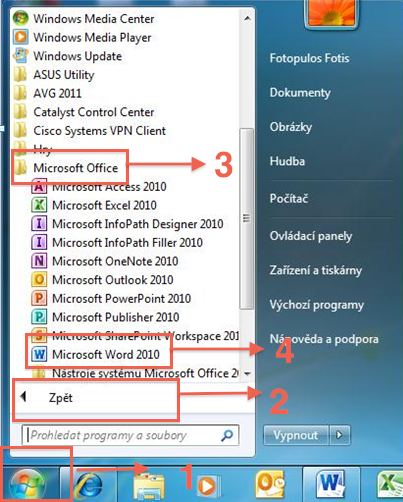
Nabídka odkazů věnujících se Wordu
Píšeme jednoduchý text
Po spuštění programu se zobrozí následující pracovní obrazovka Wordu:
- V horní části obrazovky je pás karet ve kterých najdeme příkazy pro práci s Wordem.
- Bílá plocha simuluje list papíru - pracovní plocha. Je to místo do kterého se bude psát text.
- V levém horním rohu pracovní plochy bliká černá čára. To je textový kurzor. Textový kruzor označuje místo, do kterého se bude vkládat text, který napíšeme na klávesnici.
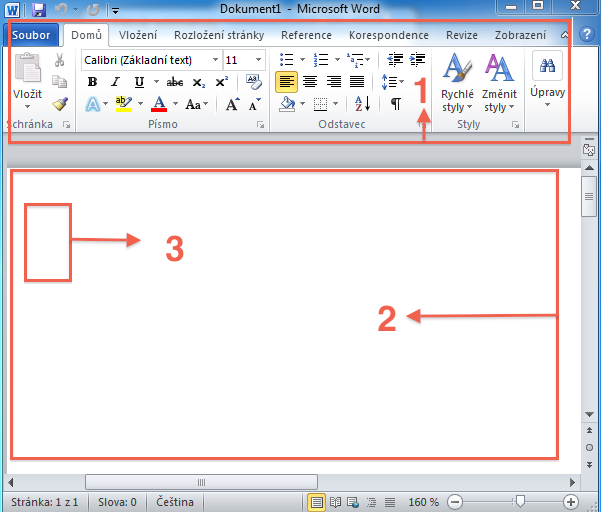
Základní rozvržení programu známe, a proto si napíšeme první text. Zároveň se tím naučíme psát velká a malá písmena v odstavcích textu. Zkuste opsat černý text v příkladu podle červených instrukcí:
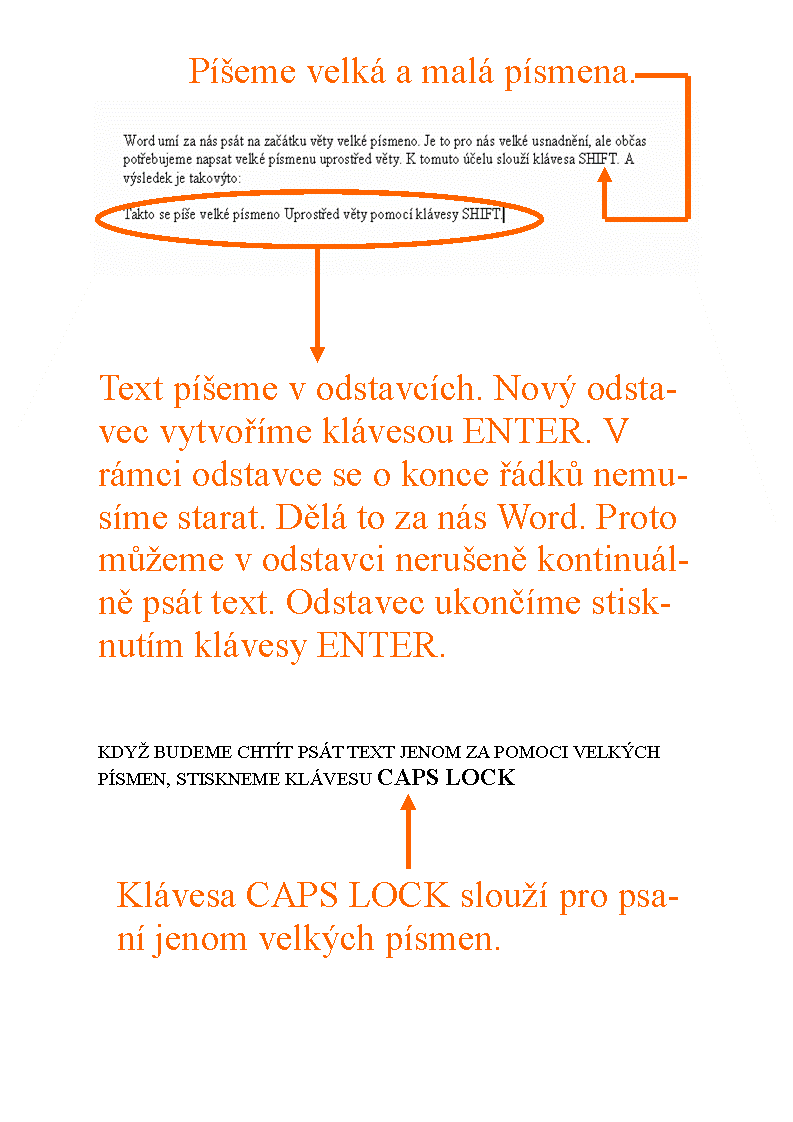
Počítačová klávesnice se řídí českou normou. Jednoduše řečeno, kdo umí psát na stroji, umí psát ve Wordu. Každému doporučuji naučit se psát všemi deseti. V dnešních kancelářských zaměstnání ani není jiné východisko.
Nabídka odkazů věnujících se Wordu
Pohybujeme se v programu Word
Nejjednodušší je pohyb pomocí myši. Stačí pohybovat pomocí myši s kurzorem a ten vkládat, kam potřebujeme. Pohybovat se v textu můžeme i pomocí čtveřice klávesových ąipek.
Užitečný pohyb v dokumentu je pomocí klávesy TAB. Jedná se o tabulátor. Pomoci tabulátoru odrazíme text dovnitř odstavce. Používá se na začátku psaní prvního odstavce:
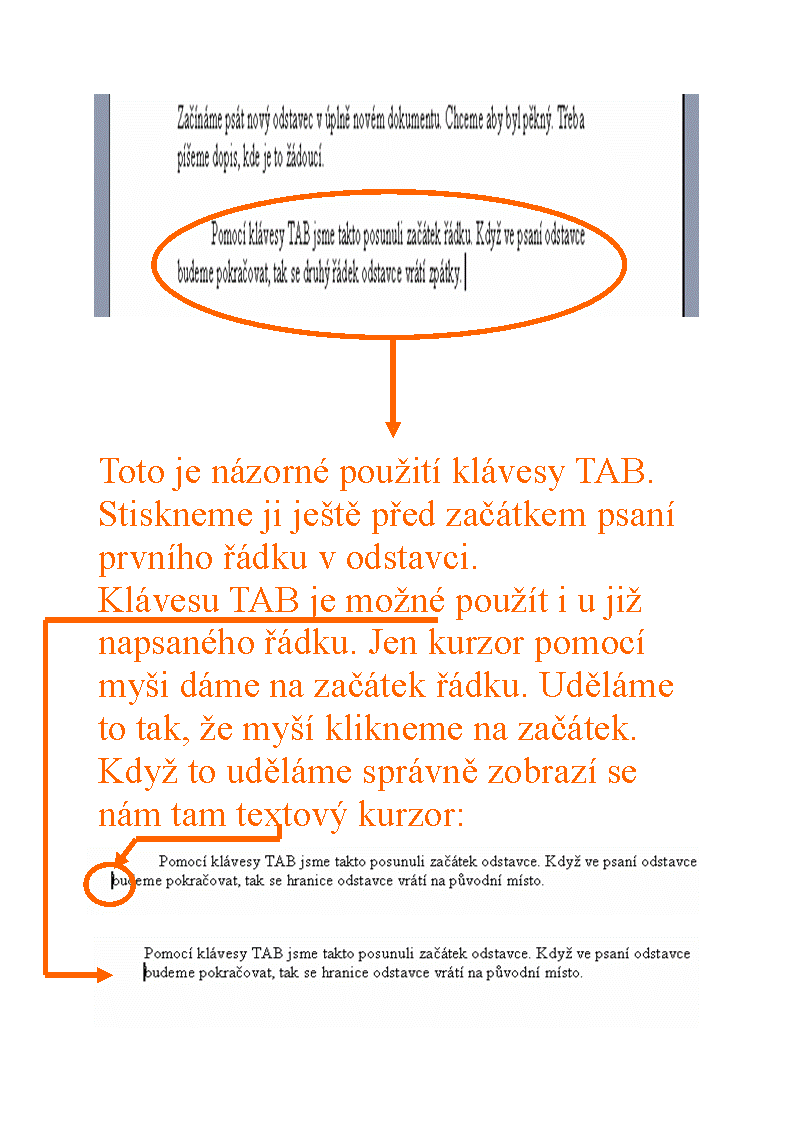
Nabídka odkazů věnujících se Wordu
Oprava napsaného textu ve Wordu
Každému se stane, že udělá překlep a bude ho chtít opravit, nebo napíše text a rozhodne se v něm některá slova opravit. V opravách, úpravách, přepisování atd. je Word nenahraditelný pomocník. Všechno se s ním opravuje velice jednoduše a rychle. Už umíme umístnit kurzor, kam chceme. Naučíme se označit souvislý text a řekneme si, které klávesy se používají k editaci. A to je všechno, co potřebujeme znát k opravám napsaného textu.
Napiště si ve wordu následující větu:

Kurzor umistníme kliknutím myši na konec věty. Kliknutí podržíme a myší potáhneme na začátek věty. Tím se nám věta označí (zamodrá se):
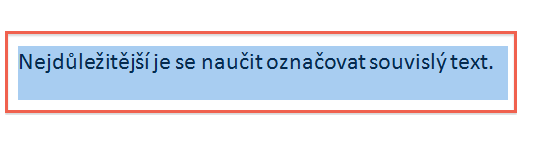
S takto označeným textem je možné pracovat. Správně řečeno můžeme text formátovat. Stisknutím klávesy DELETE se třeba text smaže - to je jedna z mnoha možností kterou můžeme s textem dělat.
Pokud budeme chtít smazat jenom jedno písmenko, tak použijeme klávesu BACKSPACE. Princip jejího použití je takový, že za znak který chceme smazat umístníme textový kurzor a pak tuto klávesu stiskneme.
Nabídka odkazů věnujících se Wordu
Kopírování textu ve Wordu
Kopírování je množení textu. Kopírovaný text zůstane a k němu získáme stejnou kopii, kterou si můžeme kamkoliv umístnit.
Po označení můžeme začít kopírovat. Kopírovat pomocí klávesové zkratky CTRL + C nebo kliknutím na pravé tlačítko myši, kdy z nabídkového okna odkliknutím zvolíme příkaz KOPÍROVAT.
Aby se kopírovaný text zobrazil, musíme ho někam vložit. Kopírovaný text se dá vkládat i klávesovou zkratkou CTRL + V.
Nabídka odkazů věnujících se Wordu
Vyjmutí textu ve Wordu
To, co je označené, zmizí, a proto ho můžeme přenést na nové místo.
Jakmile je text označený, můžeme se pustit do vyjmutí. Vyjmutí můžeme provést pomocí klávesové zkratky CTRL + X.
Nabídka odkazů věnujících se Wordu
Uložení udělané práce ve Wordu
Každý text, který chceme uchovat, musíme uložit. Pokud text neuložíme, tak ho vypnutím programu ztratíme. Ztráta textu znamená, že ho musíme podruhé napsat, a to je práce navíc.
- Klikneme na záložku Soubor.
- Zvolíme příkaz Uložit jako.
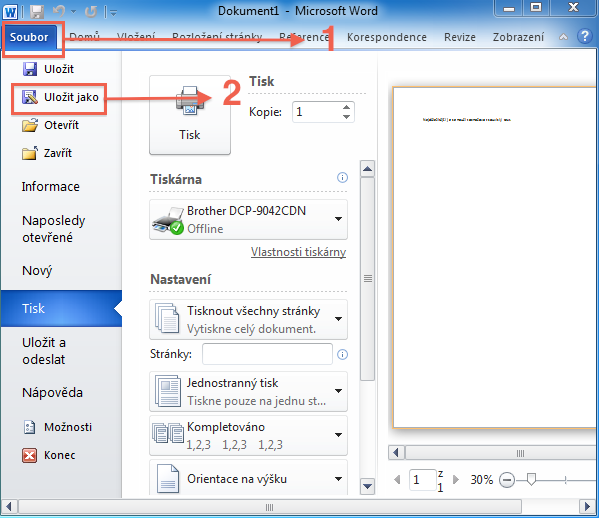
Pak se nám otevře okno Uložit jako ve kterém dáme souboru jméno a také zvolíme jeho uložení na disku:
- Souboru dáme název.
- Najdeme místo pro jeho uložení na disku.
- Kliknutím na tlačítko Uložit se soubor uloží a okno se zavře.
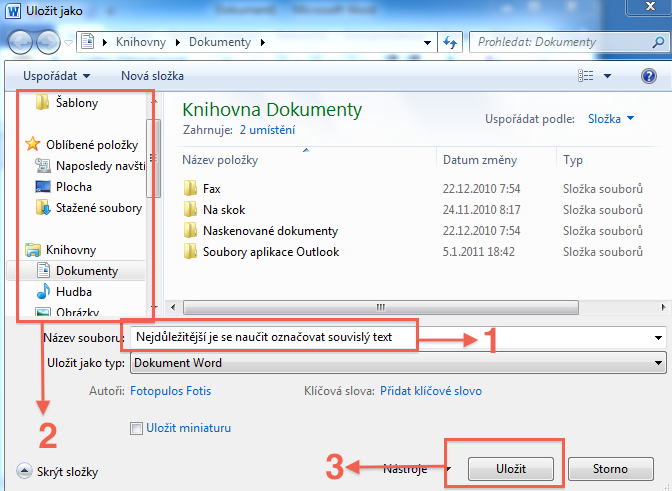
Nabídka odkazů věnujících se Wordu
Vytištění textu ve Wordu
Při práci s textovým editorem Word se předpokládá, že se bude často používat tisknutí textů. Proto si teď ukážeme jak text vytiskout:
- Klikneme na záložku Soubor.
- Zvolíme nabídku Tisk.
- Prohlédneme si text v náhledu - tedy jak asi bude vypadat na vytištěném listu papíru.
- Klikneme na tlačítko Tisk.
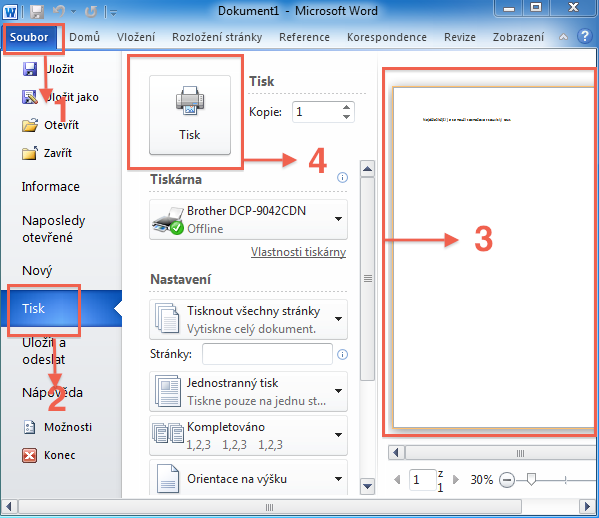
Tisk dokumentů ve Wordu je důležitý. Proto si téma tisku probereme pečlivěji v samostatné kapitole.
Nabídka odkazů věnujících se Wordu
Zavření programu Word
Jakmile máme textový soubor uložený, tak můžeme program Word zavřít:
- Klikneme na záložku Soubor.
- Zvolíme příkaz Konec. Tím se program Word ukončí a vrátime se do Windows.
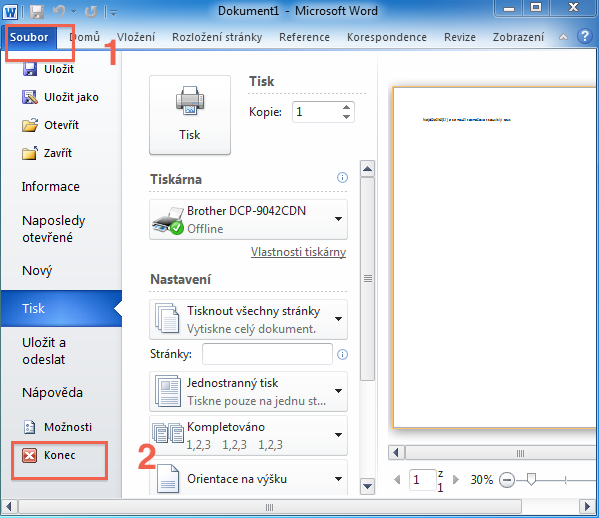
Nabídka odkazů věnujících se Wordu
Copyrights Fotis Fotopulos, 2011
Obrázky Copyrights Fotis Fotopulos, 2011
Vąechna práva vyhrazena. ®ádná část této publikace se nesmí
reprodukovat, ukládat do informačních systémů či roząiřovat jakýmkoliv
způsobem, a» jiľ polygraficky, fotografickou reprodukcí, elektronicky,
audio a video cestou, ani jinými prostředky bez písemného souhlasu
majitele práv.