Týmová spolupráce Word 2010
Kapitola užitečné nástroje popisuje užitečné dovednosti, bez kterých se v kancelářské práci neobejdeme. Naučíme se poznávat, kdo, kdy a jakou změnu provedl v dokumentu. Změny provedené cizím uživatelem přijmout nebo zamítnout. Naučíme se zabezpečit dokument před nežádoucími změnami a dokument popíšeme informacemi. Nakonec si řekneme, jak vytvořit a použít šablonu.
Komentáře
V týmové spolupráci jsou komentáře nezbytností. V komentářích se může např. kolega vyjadřovat k textu, který jsme napsali atd.
Komentář do textu přidáme následujícím způsobem (před tím si označíme slovo nebo text, ke kterému chceme komentář přiidat):
- Klikneme na kartu Revize.
- Klikneme na ikonu Nový komentář.
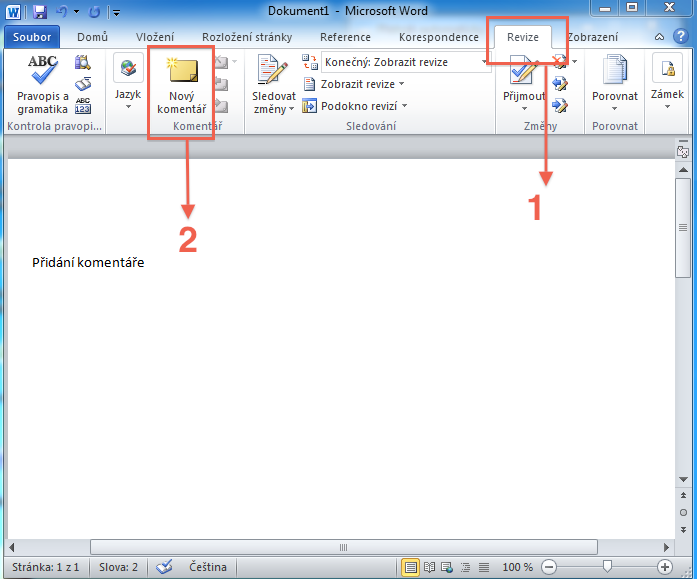
Přidaný komentář vypadá takto:
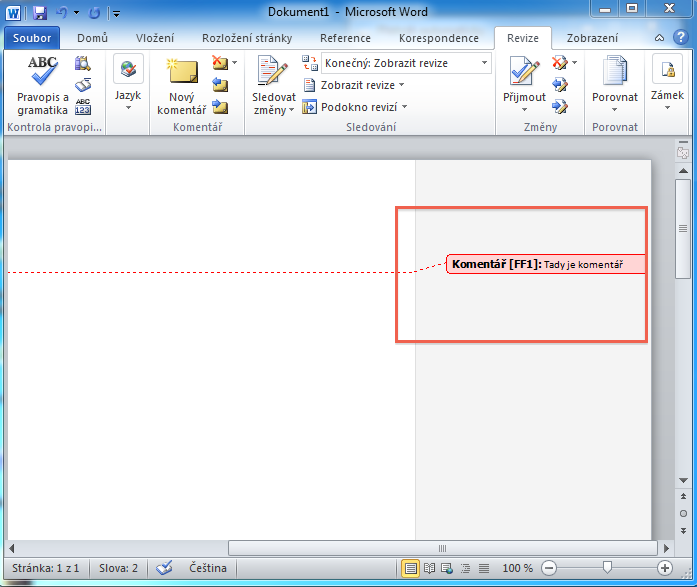
S komentářem můžeme dál pracovat s pomocí těchto ikonek:
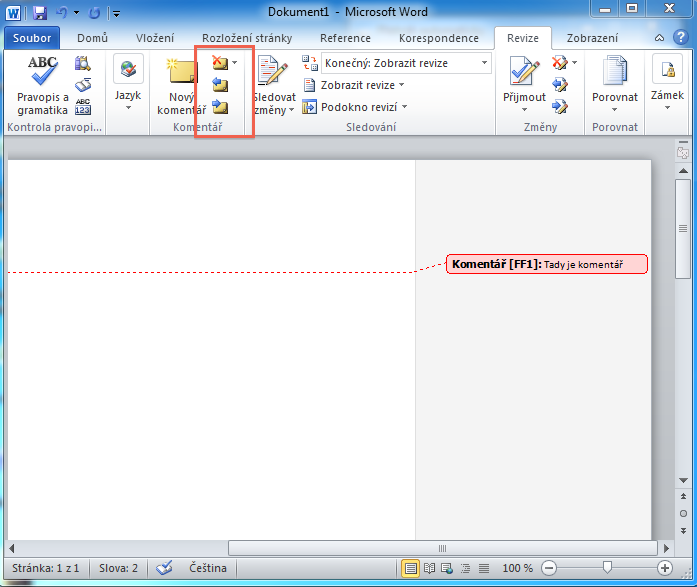
První ikona (se symbolem červeného x) smaže označený komentář. Druhé dvě ikony slouží k pohybu mezi komentáři.
Nabídka odkazů věnujících se Wordu
Sledování změn v dokumentu Word
Nástroj sledování změn v dokumentu umožňuje najít v textu změnu, kterou do našeho textu vložil jiný uživatel. Často se to stává, když pošleme zákazníkovi návrh smlouvy. Zakazník ve smlouvě upraví text podle svých požadavků a na nás je, zda je přijmeme. Proto je důležité v textu změny najít.
Sledování změn spustíme následujícím způsobem:
- Klikneme na kartu Revize.
- Vyhledáme oddíl Sledování kde klikneme na ikonu Sledovat změny.
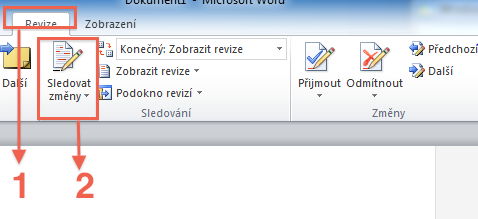
Jakmile výše uvedeným způsobem aktivujeme sledování změn, bude od této chvíle každá úprava textu považováná za změnu. Změny v textu se zobrazí v následující podobě:
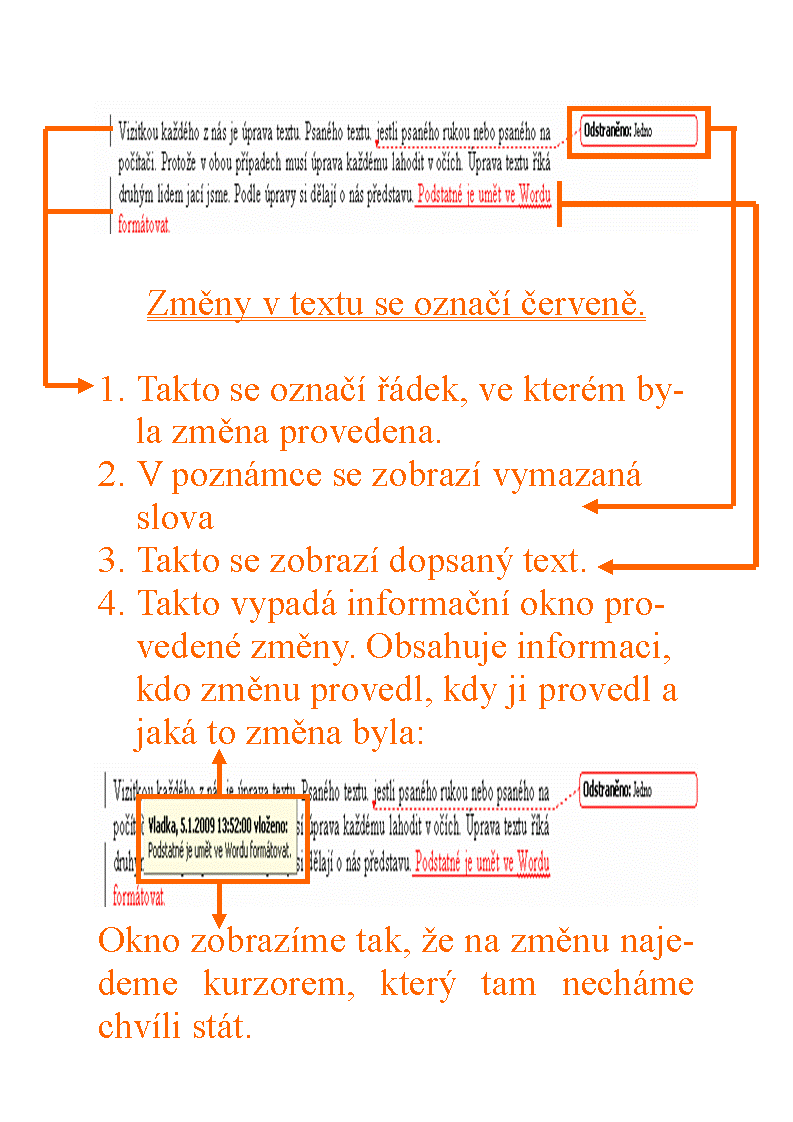
Kliknutím na černou šipku v pravém dolním rohu ikony Sledovat změny si otevřeme nabídku. V této nabídce jsou důležité dva příkazy. Prvním je Změnit jméno uživatele - je rozumné si uživatele pojmenovat tak abychom později poznali, který z nich udělal změnu v textovém dokumentu. Druhým důležitým příkazem jsou Změny možnosti sledování. Zde můžeme každé osobě přidat jinou barvu a tak lépe poznáme, kdo změnu v textu udělal:
Jakmile nám někdo v textu provede změny, tak máme právo je přijmout nebo odmítnout. Nejrozumější je schvalovat změny při čtení dokumentu postupně:
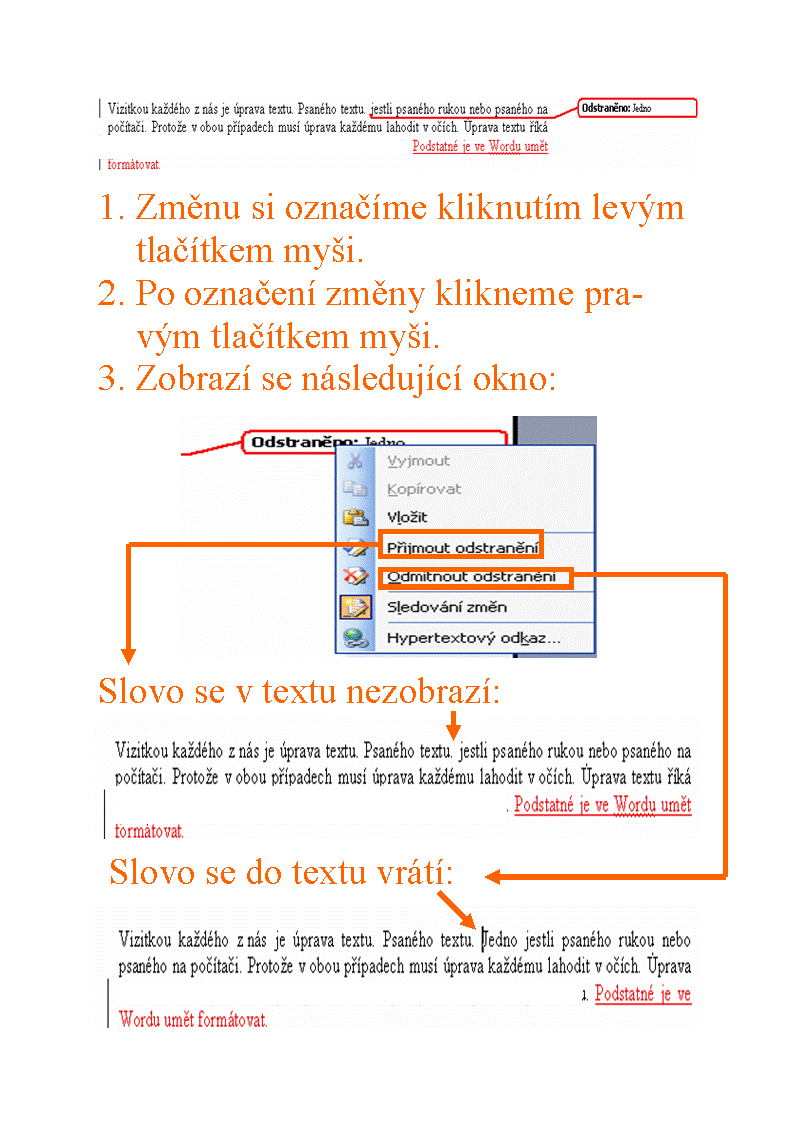
Nabídka odkazů věnujících se Wordu
Porovnání dokumentů ve Wordu
Porovnání dokumentů je druhým nástrojem pro sledování změn v textu jednotlivými uživateli. Porovnání dokumentů funguje jednoduše. Napíšeme text, který si uložíme. Kopie textu předáme dalším uživatelům, kteří si ho upraví podle svých potřeb, a takto upravený text nám vrátí.
Při porovnávání dokumentů si nejdříve otevřeme vlastní soubor a pak postupujeme podle následujícího příkladu:
- Klikneme na kartu Revize.
- Na kartě Revize si najdeme oddíl Porovnat.
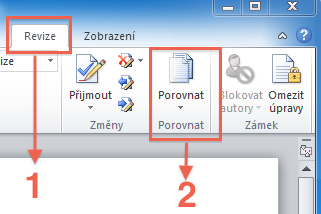
Jakmile klikneme na ikonu Porovnat, tak se nám rozevře nabídka ze dvou možností. Buď budeme dvě verze textu jenom porovnávat s tím, že budeme upozorněni na změny. To je příkaz Porovnat, nebo můžeme použít příkaz sloučit. Pomocí něho se dokumenty sloučí. Při zvolení příkazu Porovnat se zobrazí následující okno:
V tomto okně už jenom stačí zadat originální dokument (dokument, který se měnit nebude) a revidovaný dokument.
Při sloučení se soubor sloučí tak, že se v našem původním souboru zobrazí stejné označení změn jako u Sledování změn v dokumentu. Dále už pracujeme běžným způsobem. Prohlížíme revize, přímáme je nebo je odmítáme. Postup práce je úplně stejný jako při Sledování změn v dokumentu.
Nabídka odkazů věnujících se Wordu
Ochrana dokumentu před změnami
Jenom samotné revize nás neochrání před neoprávněnými zásahy do textu. Cizí uživatel může revize snadno vypnout a my změny na první pohled nepoznáme. Spolehlivou ochranou je zamknutí dokumentu:
Klikneme na kartu Revize. V pravé časti pásu karet vyhledáme oddíl Zámek a klikneme na ikonu Omezit úpravy.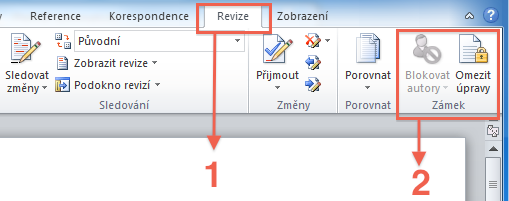
Pak se v pravé části okna Microsoft Word zobrazí okno Omezit formátování a úpravy:
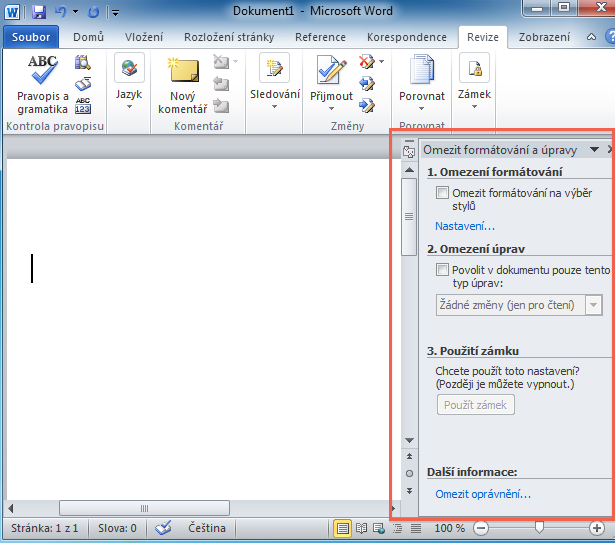
Omezení úprav se týká:
- Omezení formátování - použijeme ho tehdy kdy není důležité uchovat originální text, ale originální vzhled dokumentu.
- Omezení úprav - zde je nejvyšší ochranou nastavení Žádné změny (jen pro čtení). Toto omezení použijeme v případě, kdy budeme chtít chránit originální text v dokumentu.
- Použití zámku - pokud klikneme na tlačítko použít zámek, tak budeme vyzváni k zadání hesla, kterým bude dokument ochráněn.
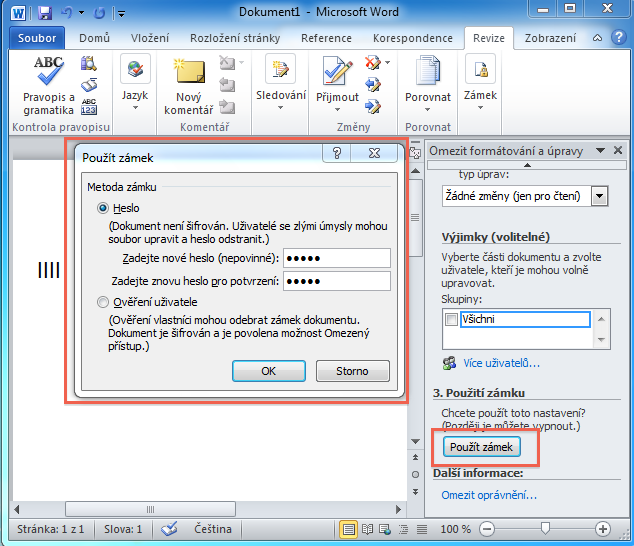
Od této chvíle je dokument uzamčený. Při jakém koliv pokusu o zapsání nebo smazáni textu budete informování, že dokument je k dispozici pouze pro čtení. Dokument můžete odemknout následujícím způsobem:
- Klikneme na kartu Revize.
- Klikneme na ikonu Omezit úpravy.
- Klikneme na tlačítko Odemknout.
- Zadáme heslo.
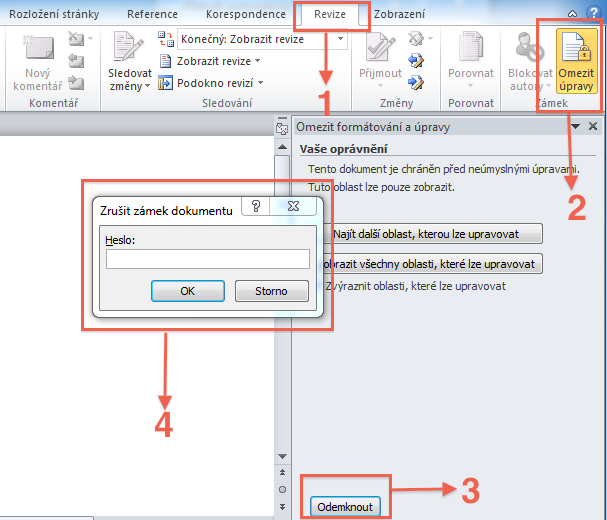
Nabídka odkazů věnujících se Wordu
© Fotis Fotopulos, 2009
Obrázky © Fotis Fotopulos, 2009
Všechna práva vyhrazena. Žádná část této publikace se nesmí
reprodukovat, ukládat do informačních systémů či rozšiřovat jakýmkoliv
způsobem, ať již polygraficky, fotografickou reprodukcí, elektronicky,
audio a video cestou, ani jinými prostředky bez písemného souhlasu
majitele práv.