Psaní dokumentu ve Wordu 2010
Kapitola Píšeme dokument je o úpravě psaného textu. Úprava se ve Wordu nazývá formátování, a proto si dále budeme povídat už jenom o formátování textu. Upravený text je vizitkou autora. Proto je kapitola Píšeme dokument velmi důležitá.
Formátování písma ve Wordu
Před každým formátováním je potřeba text mít označený - tím říkáme wordu, že chceme s textem pracovat. Označovat text jsme se naučili předchozí kapitole. Teď si ukážeme kde hledat příkazi pro formátování ve Wordu:
- Klikneme na záložku Domů.
- V oddíle Písmo najdeme všechny potřebné nástroje k formátování písma.
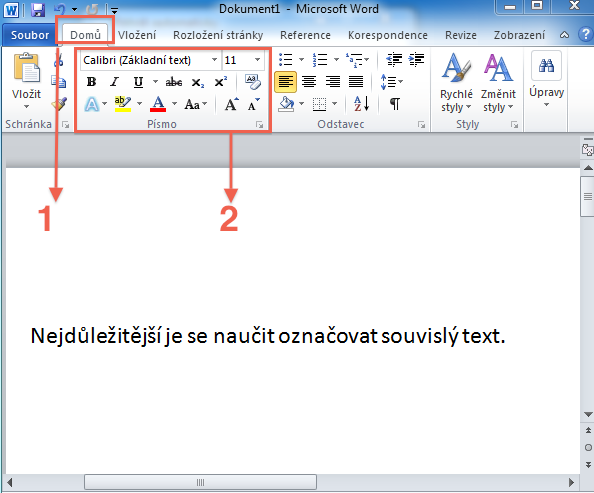
Teď si postupně ukažeme, co všechno nabídkové okno dokáže z obyčejných písmen vykouzlit. Jen pro připomenutí. Pokud budeme upravovat už napsaný text, tak ho vždy musíme označit, aby Word věděl, že ho chceme formátovat.
1. Druh písma:
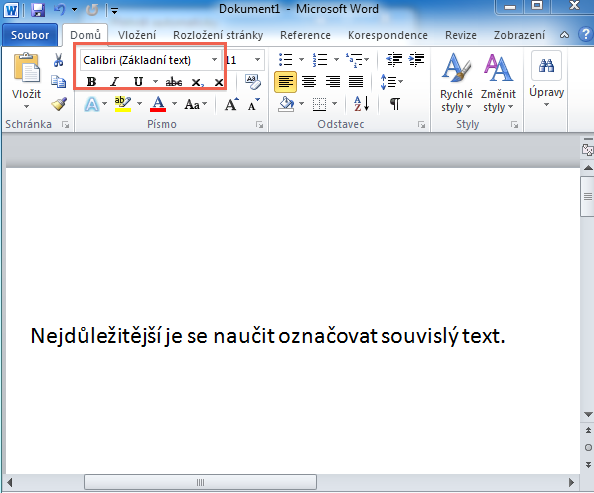
Word nabízí desítky druhů písma, ale doporučuji používat jako výchozí písmo právě Calibri. Calibri je odzkoušený a čitelný druh písma. Vzhled písma můžeme měnit i změnou jeho řezu.
2. Řez písma:
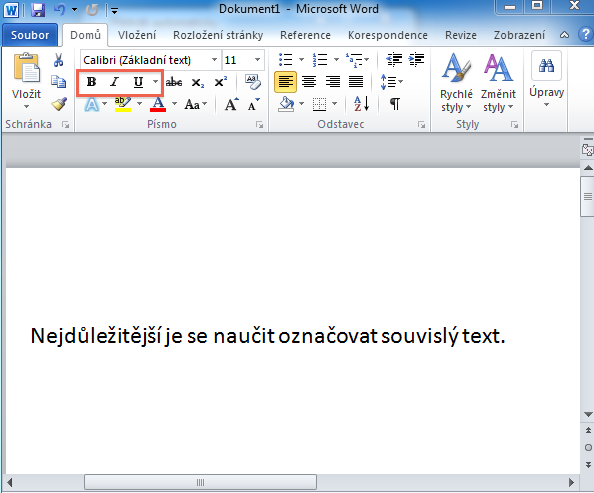
Ikonka "tučné B" znamená Bold. Tedy tučné písmo. To se hodně používá při psaní nadpisů. Ikonka "šikmého I" jsou tvz. kurziva. Kruziva se hodně používají třeba při citacích. Ikonka "podtržené U" vám podtrhne text. Používá se tehdy, pokud chcete něco v textu zvýraznít.
3. Velikost písma
V textu můžeme měnit podle potřeby velikost písma. Standartně je nastavená velikost 11. Pokud ji chceme změnít, stačí kliknout na černou šipku vedle 11. Tím se nám zobrazí nabídka velikostí písma ze které stačí už jenom vybrat požadovanou velikost.
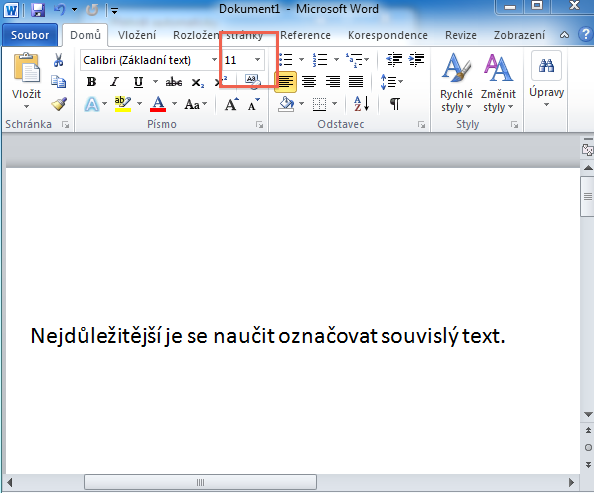
4. Barva písma a styl jeho podtržení:
Podle potřeby můžeme používat i jinou barvu textu než je černá. Barvu textu si vybereme kliknutím na tuto ikonku:
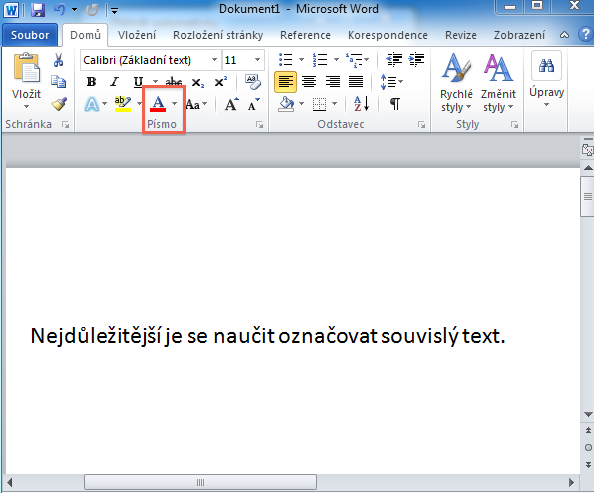
Nabídka odkazů věnujících se Wordu
Formátování odstavce ve Wordu
Odstavec je část textu ukončena klávesou ENTER. Word sám na konci řádku přemístí kurzor na začátek nového řádku. O ukončování řádku se starat nemusíme, ale o ukončování odstavce ano. Proto na odstavce při psaní textu nezapomínejme.
Nástroje pro formátování odstavce najdeme zde:
- Klikneme na záložku Domů.
- v oddíle Odstavec najdeme formátovací nástroje pro formátování odstavce.
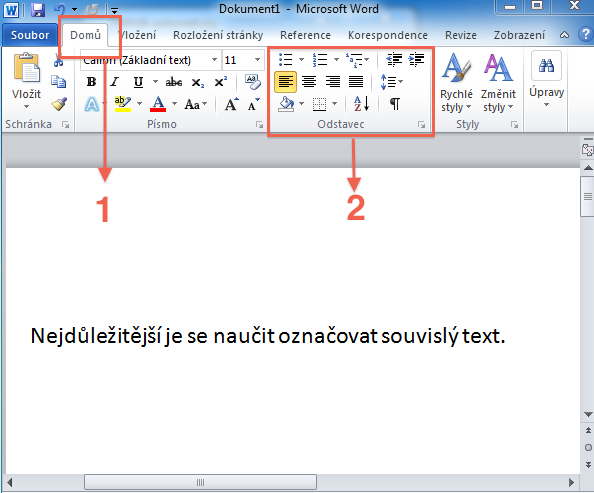
1. Zarovnání odstavce:
Nejčastěji zarovnáváme odstavce. Ikonky pro zarovnávání odstavců najdeme zde:
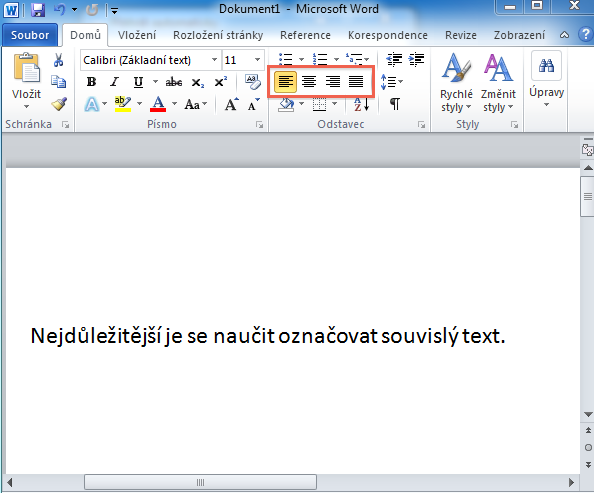
2. Odsazení odstavce:
Odstavec můžeme odsadit doprava nebo doleva. Odsazení se třeba používá při citacích - tehdy se začátek řádku posune více do středu listu papíru.
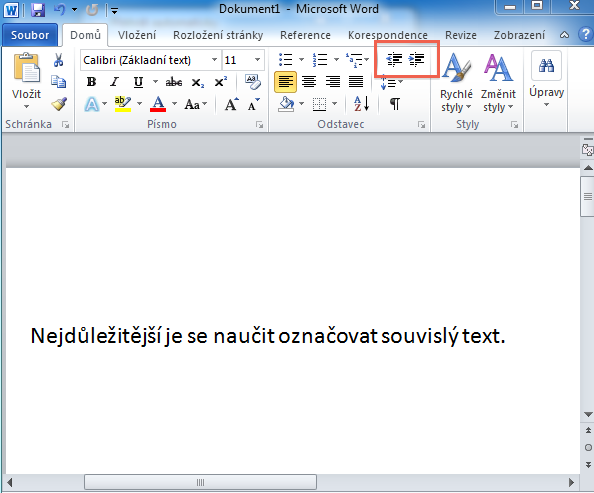
Odsazení doprava můžeme využít u odstavce s nízkou důležitostí.
3. Řádkování v odstavci:
Řádkováním můžeme zvětšovat nebo zmenšovat mezeru mezi řádky. Platí pravidlo, že čím hustější text, tím menší řádkování a naopak:
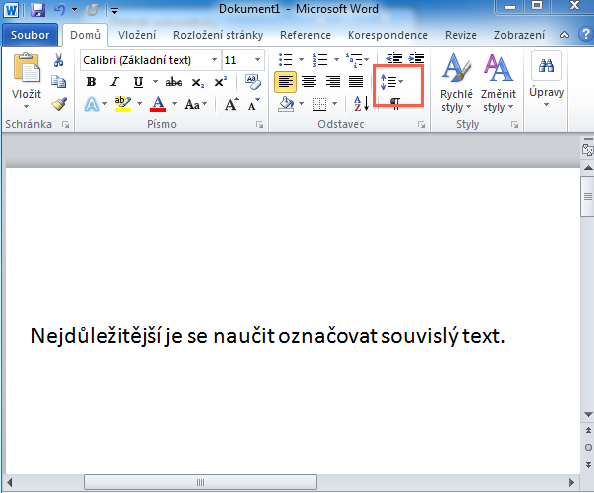
Nabídka odkazů věnujících se Wordu
Formátování stránky ve Wordu
Word obsahuje nastavení stránky ve formátu A4. Formát A4 je nejrozšířenější, a proto na celém světě je jeho používání bezproblémové. Na druhou stranu Word nám umožňuje formát stránky upravovat podle našich potřeb. Příkazy k formátování stránky najdeme:
- Klikneme na záložku Rozložení stránky.
- v oddíle Vzhled stránky jsou nástroje pro formátování stránky.
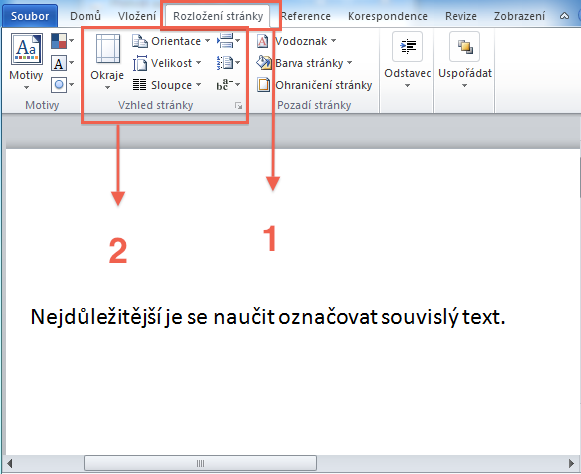
Formátování stránky lze doporučit zkušenějším uživatelům, nebo uživatelům, kteří zpracovávají ve Wordu dokument v nestandartní velikosti (leták, vizitka, formát A5 atd.). Běžnému uživateli stačí, že existuje možnost formátovat stránku.
Nabídka odkazů věnujících se Wordu
© Fotis Fotopulos, 2011
Obrázky © Fotis Fotopulos, 2011
Všechna práva vyhrazena. Žádná část této publikace se nesmí
reprodukovat, ukládat do informačních systémů či rozšiřovat jakýmkoliv
způsobem, ať již polygraficky, fotografickou reprodukcí, elektronicky,
audio a video cestou, ani jinými prostředky bez písemného souhlasu
majitele práv.