Užitečné nástroje v Microsoft Word 2003
Kapitola užitečné nástroje popisuje užitečné dovednosti, bez kterých se v kancelářské práci neobejdeme. Naučíme se poznávat, kdo, kdy a jakou změnu provedl v dokumentu. Změny provedené cizím uživatelem přijmout nebo zamítnout. Naučíme se zabezpečit dokument před nežádoucími změnami a dokument popíšeme informacemi. Nakonec si řekneme, jak vytvořit a použít šablonu.
Porovnání dokumentu
Ochrama dokumentu
Nastavení informací o dokumentu
Zobrazení formátovacích značek
Možnosti zobrazení dokumentu
Vytvoření šablony
Sledování změn v dokumentu Word
Nástroj sledování změn v dokumentu umožňuje najít v textu změnu, kterou do našeho textu vložil jiný uživatel. Často se to stává, když pošleme zákazníkovi návrh smlouvy. Zakazník ve smlouvě upraví text podle svých požadavků a na nás je, zda je přijmeme. Proto je důležité v textu změny najít.
Sledování změn spustíme následujícím způsobem:
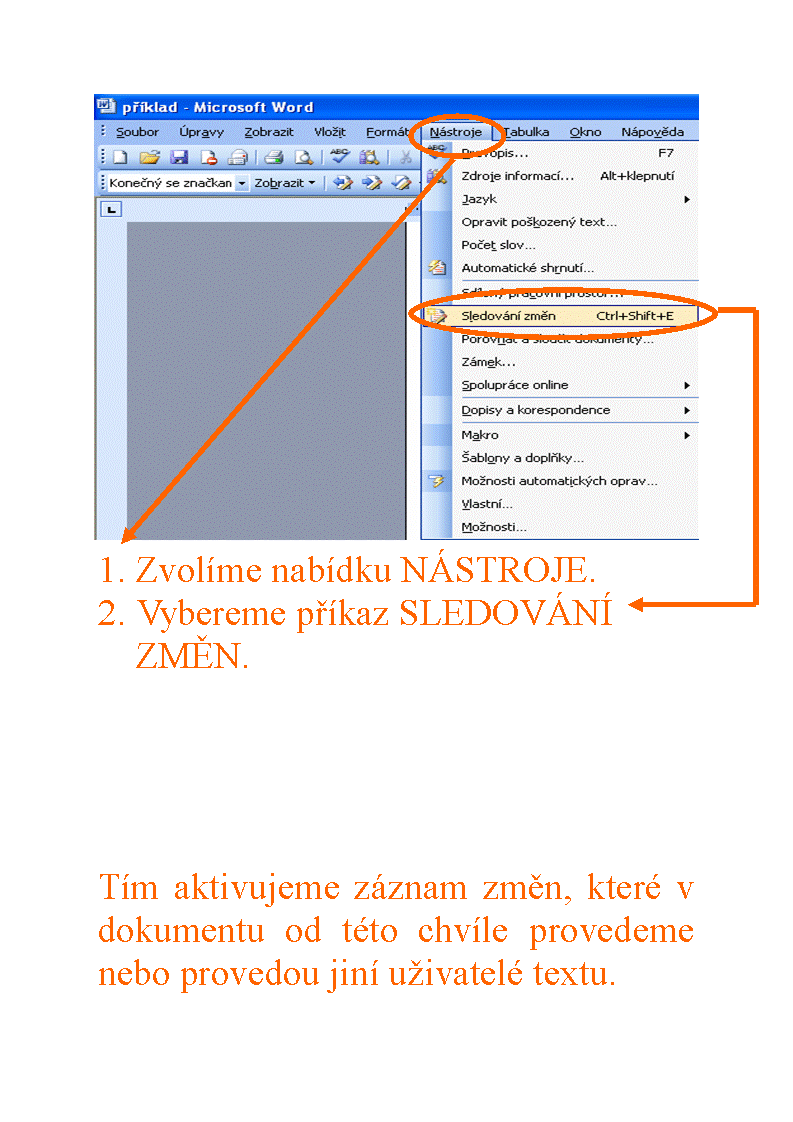
Jakmile výše uvedeným způsobem aktivujeme sledování změn, bude od této chvíle každá úprava textu považováná za změnu. Změny v textu se zobrazí v následující podobě:
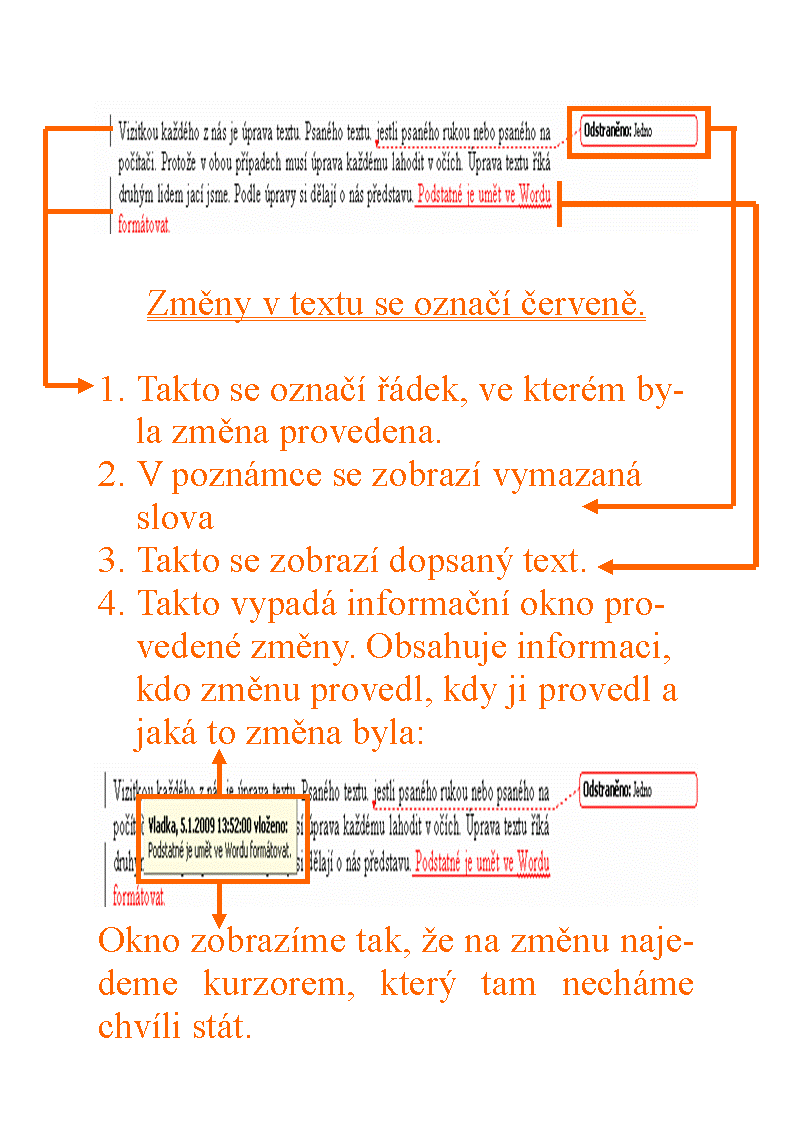
Informace o uživateli zobrazené v okně provedené změny můžeme nastavit zde:
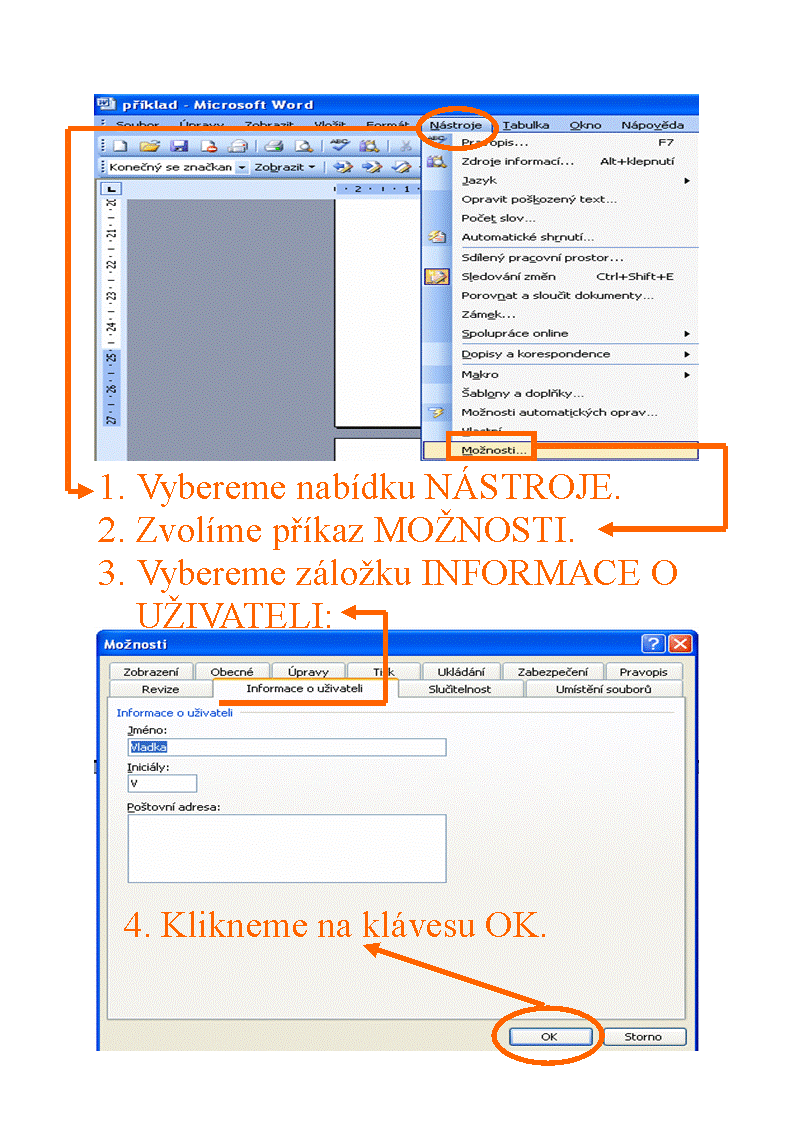
Ve stejném okně MOŽNOSTI je možné upravit nastavení označování provedených změn. K úpravě je vhodné přistoupit ve chvíli, kdy s textem pracují více než dvě osoby. Každá osoba si nastaví svoji vlastní barvu, aby byla změna jednoduše rozlišitelná:
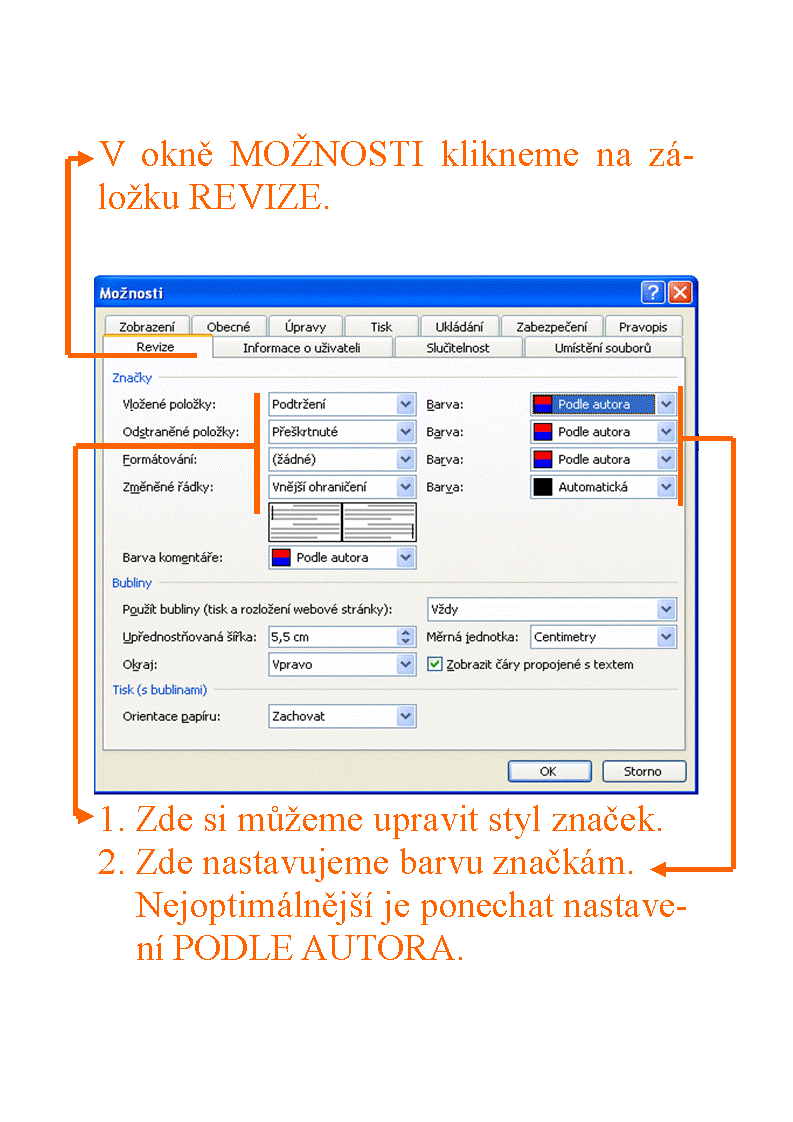
Jakmile nám někdo v textu provede změny, tak máme právo je přijmout nebo odmítnout. Nejrozumější je schvalovat změny při čtení dokumentu postupně:
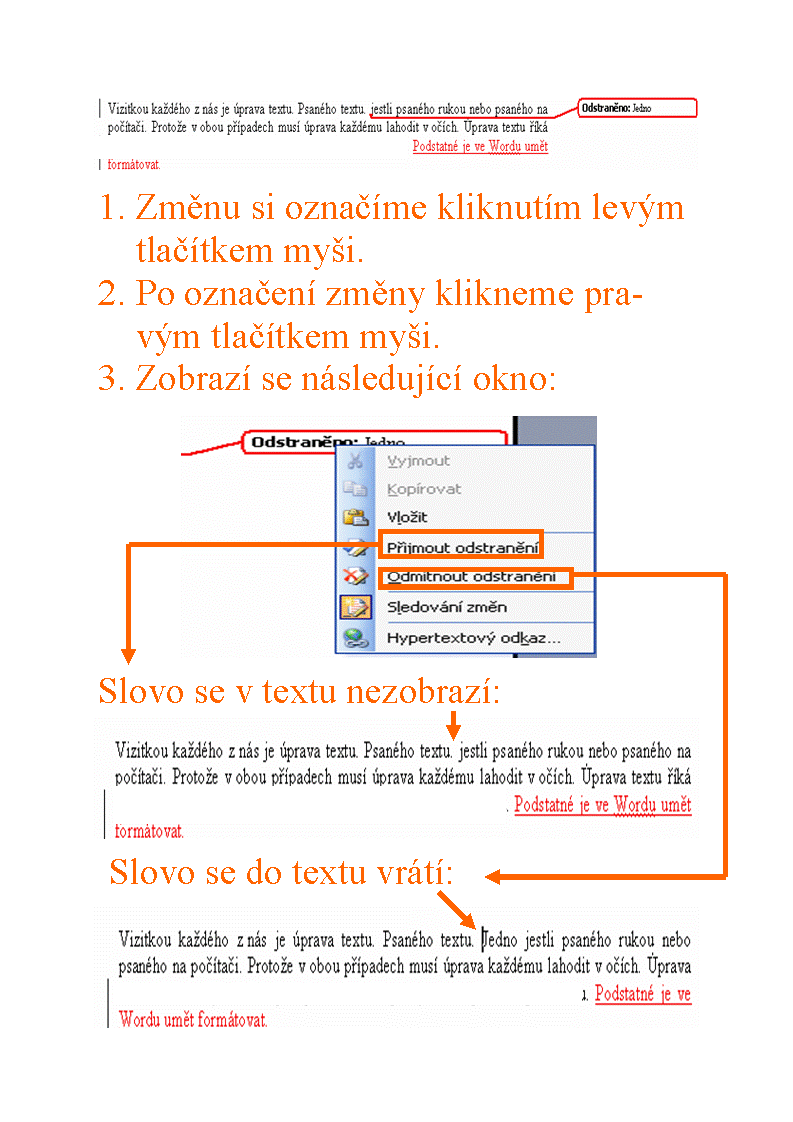
Nabídka odkazů věnujících se Wordu
Porovnání dokumentů ve Wordu
Porovnání dokumentů je druhým nástrojem pro sledování změn v textu jednotlivými uživateli. Porovnání dokumentů funguje jednoduše. Napíšeme text, který si uložíme. Kopie textu předáme dalším uživatelům, kteří si ho upraví podle svých potřeb, a takto upravený text nám vrátí.
Při porovnávání dokumentů si nejdříve otevřeme vlastní soubor a pak postupujeme podle následujícího příkladu:
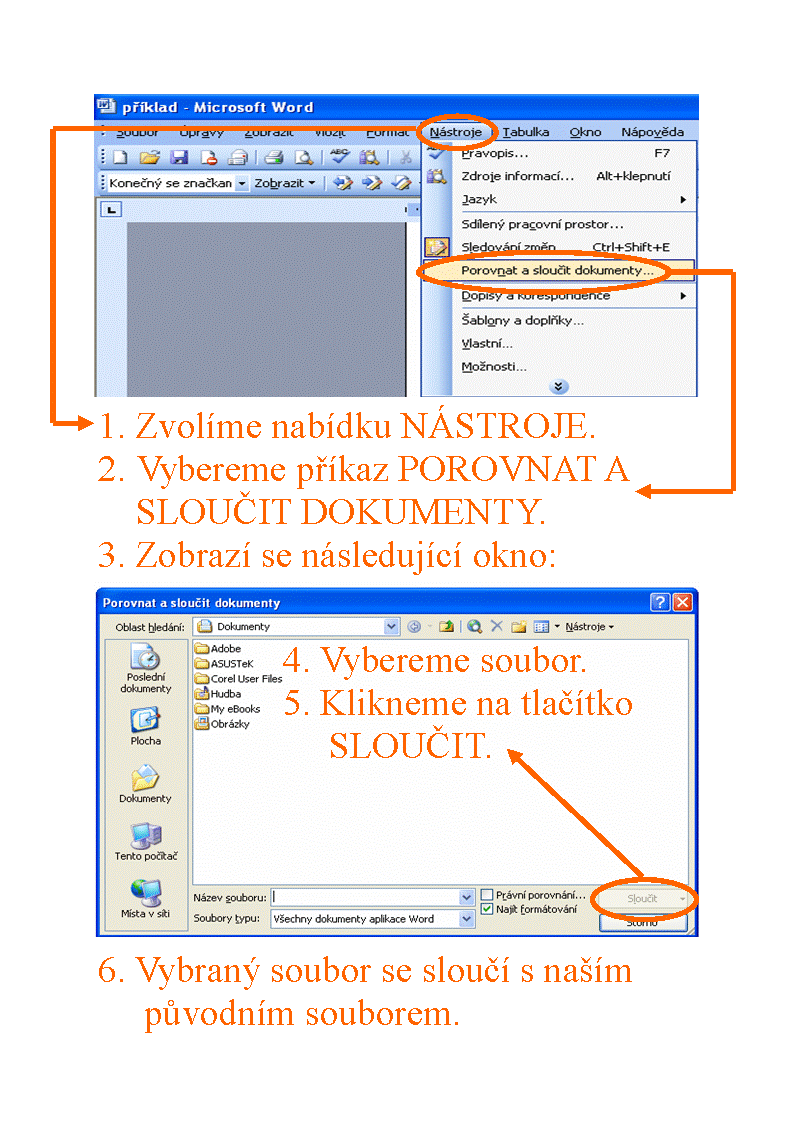
Soubor se sloučí tak, že se v našem původním souboru zobrazí stejné označení změn jako u Sledování změn v dokumentu. Dále už pracujeme běžným způsobem. Prohlížíme revize, přímáme je nebo je odmítáme. Postup práce je úplně stejný jako při Sledování změn v dokumentu.
Nabídka odkazů věnujících se Wordu
Ochrana dokumentu před změnami
Jenom samotné revize nás neochrání před neoprávněnými zásahy do textu. Cizí uživatel může revize snadno vypnout a my změny na první pohled nepoznáme. Spolehlivou ochranou je zamknutí dokumentu:
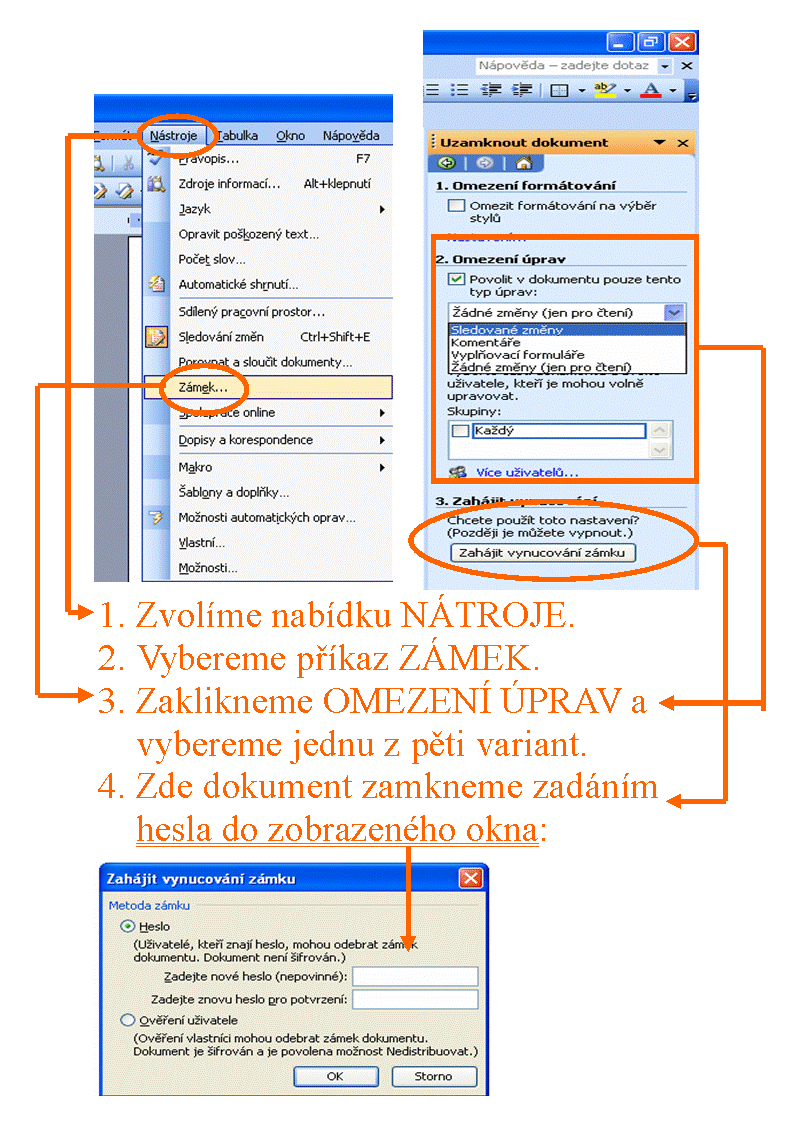
Omezení úprav:
1. Sledované změny: cizí
uživavatel může provádět změny, ale ty se zobrazí jenom jako revize,
které pak schválíme nebo zamítneme.
2. Komentáře: cizí uživatel může do textu vložit jenom svůj komentář.
3. Vyplňovací formuláře: cizí uživatel může vyplnit pouze vložený
komentář v dokumentu.
4. Žádné změny: cizí uživatel může dokument jenom číst.
Uzamčený dokument můžeme kdykoliv odemknout:
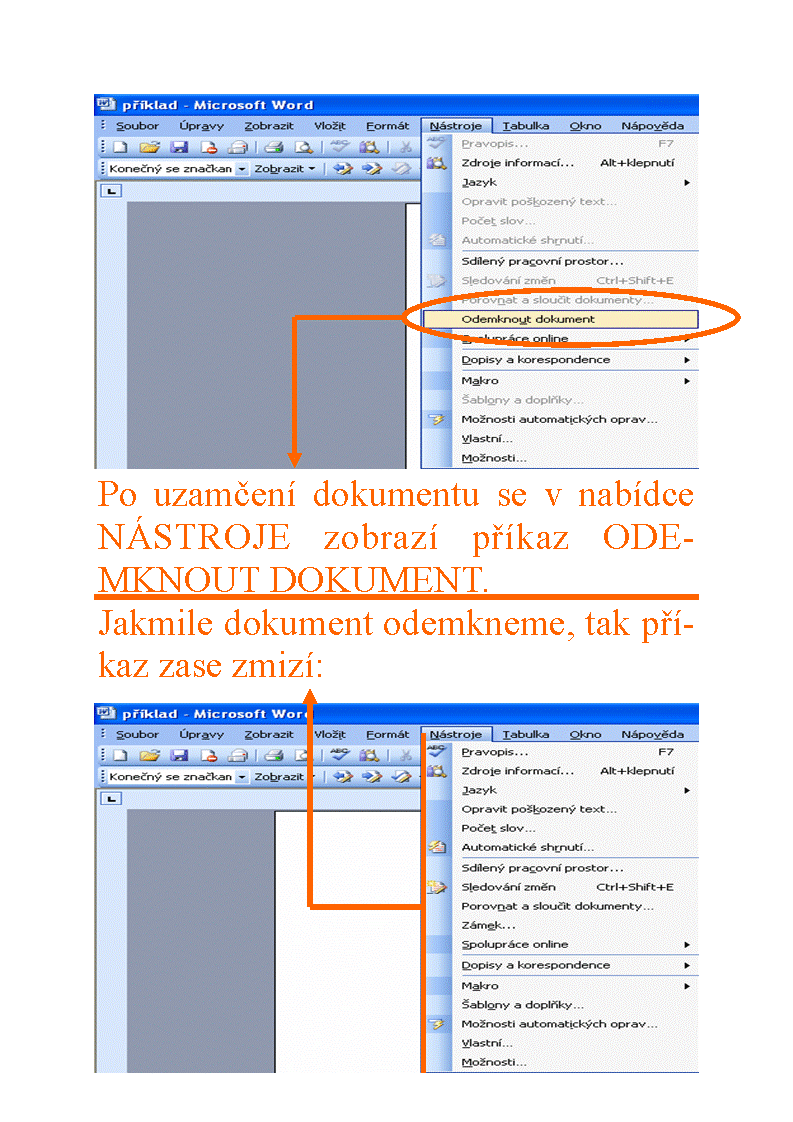
Nabídka odkazů věnujících se Wordu
Nastavení informací o dokumentu ve Wordu
Informace o souboru zjistitíme a upravíme zde:
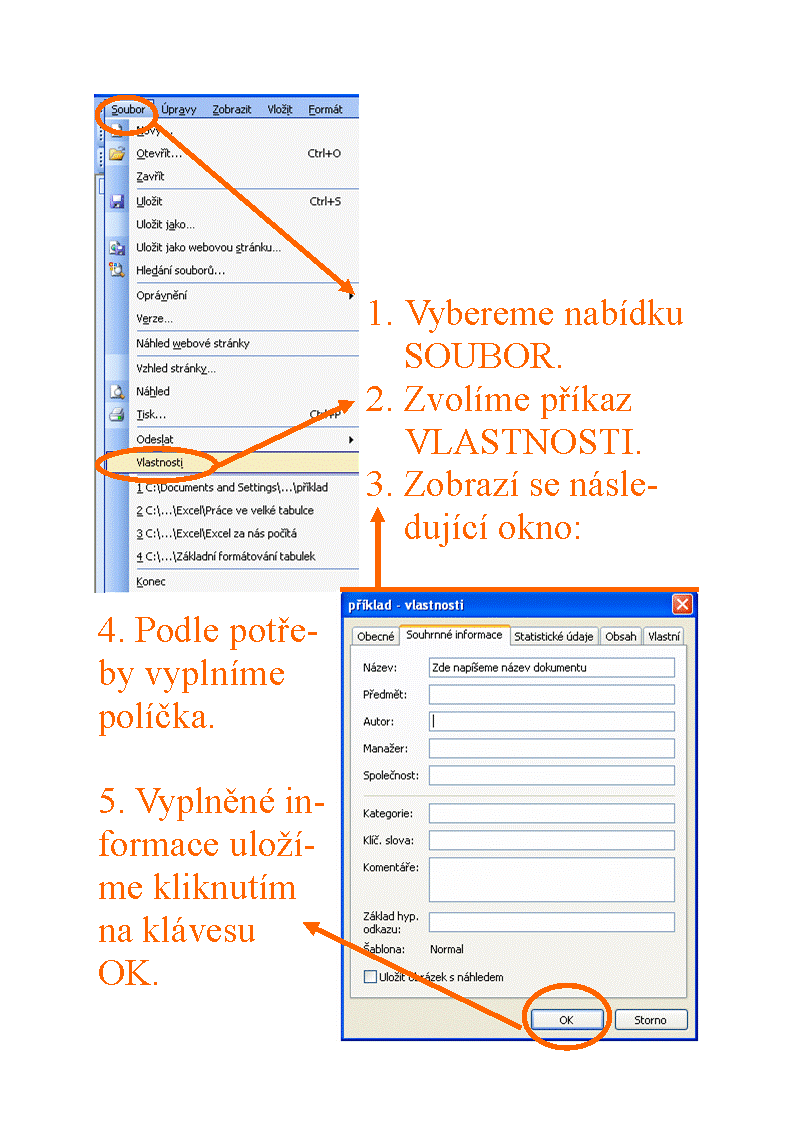
Nabídka odkazů věnujících se Wordu
Zobrazení formátovacích značek ve Wordu
Při úpravách textu jsou formátovací značky velmi užitečná věc. Říkají nám, kde začíná a končí formát. Formátovací značky už známe a teď si ukážeme, jak je v textu zobrazíme:
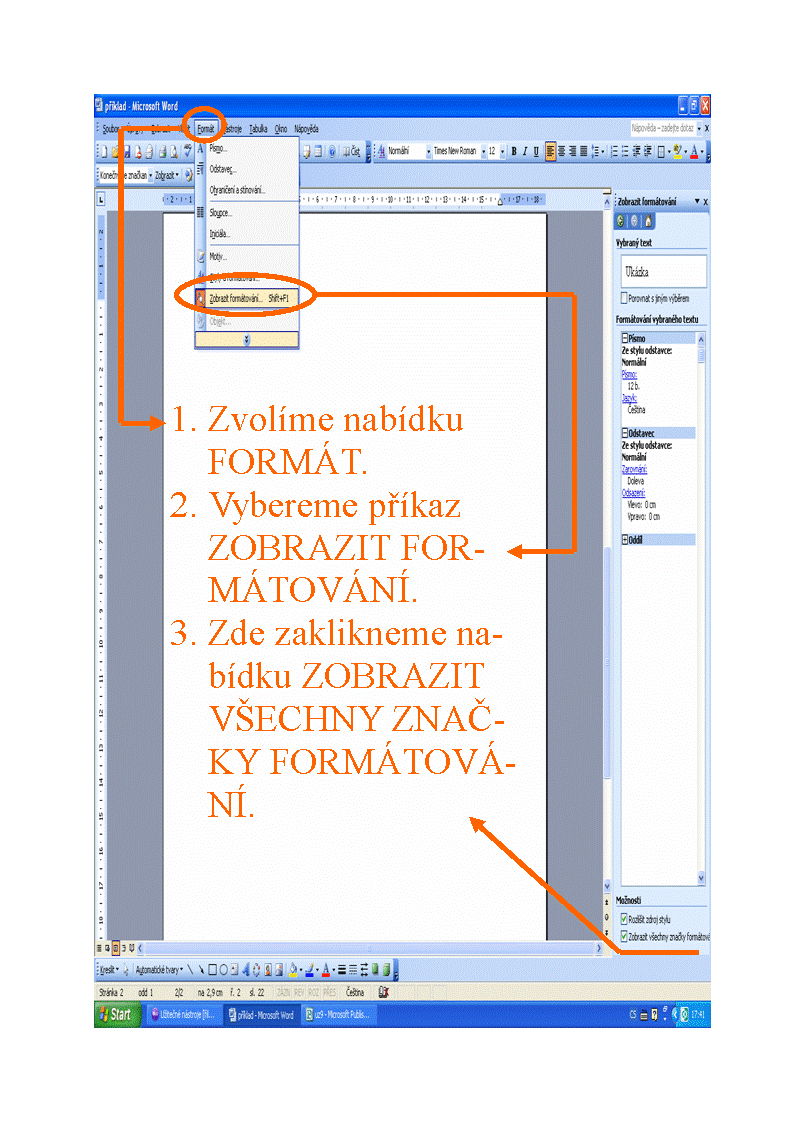
Nabídka odkazů věnujících se Wordu
Možnosti zobrazení dokumentu
Nabídka ZOBRAZIT nabízí mnoho možností zobrazení dokumentu. Některé druhy zobrazení jsme si už probrali, a proto si ukážeme jen některé možnosti zobrazení.
Rozvržení při tisku:
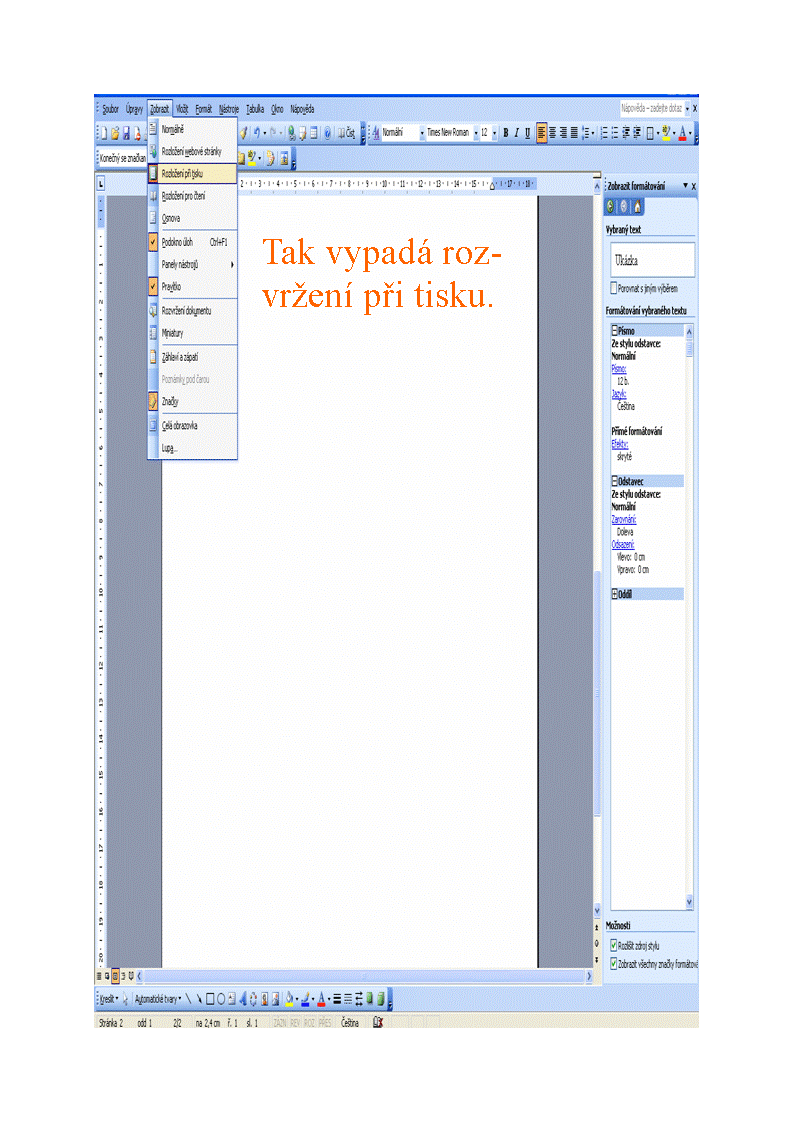
Normální zobrazení:
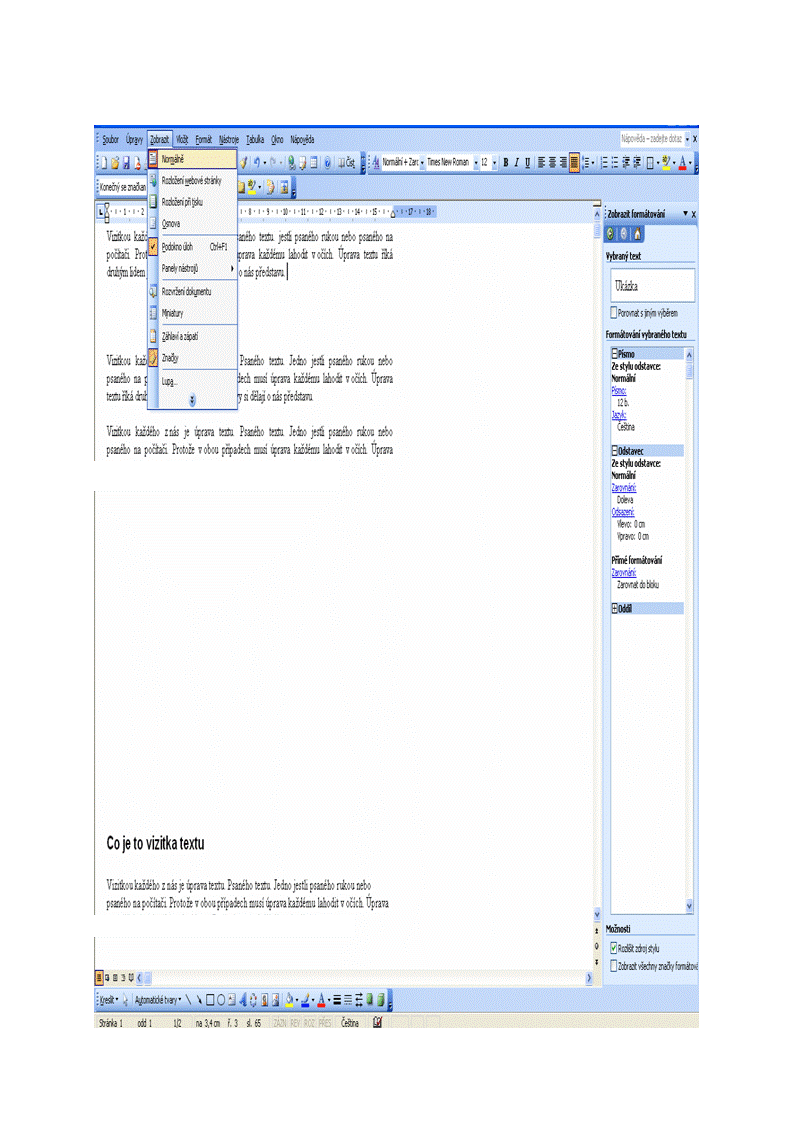
Rozvržení pro čtení:
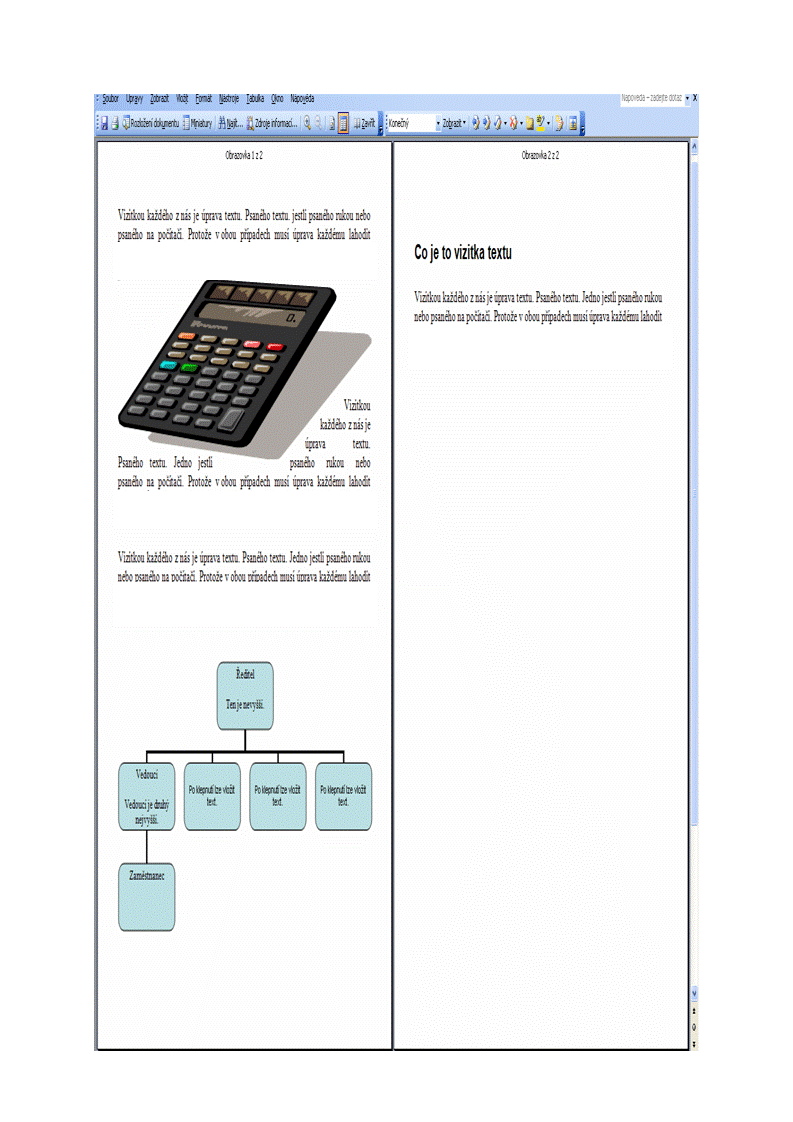
Nabídka ZOBRAZIT obsahuje více možností zobrazení. Doporučuji každému si je alespoň jednou vyzkoušet.
Nabídka odkazů věnujících se Wordu
Vytvoření šablony
Šablona je předpřipravený dokument, do kterého stačí napsat jen několik aktuální údajů a je hotový. Šablona může být obchodní smlouva, pracovní smlouva nebo dopis s blahopřáním.
Šablonu vytvoříme tak, že si napíšeme dokument a dokument uložíme jako šablonu:
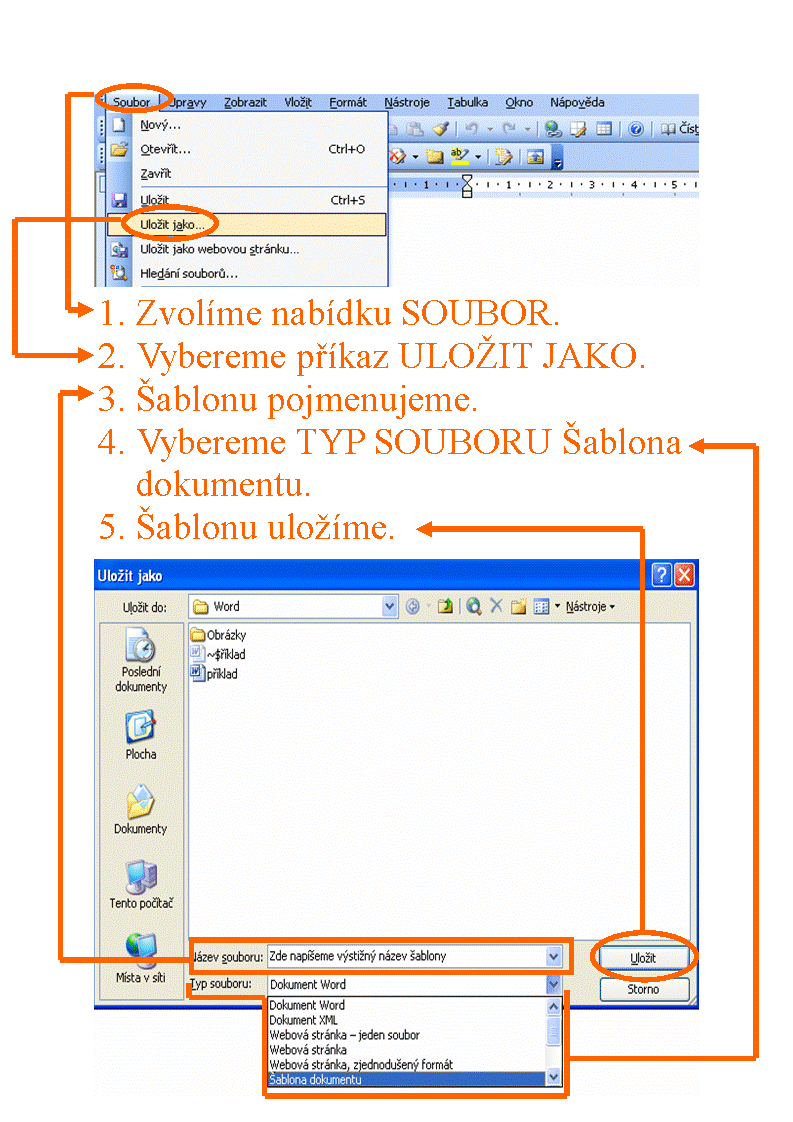
Uloženou šablonu pro práci v budoucnu otevřeme následujícím způsobem:
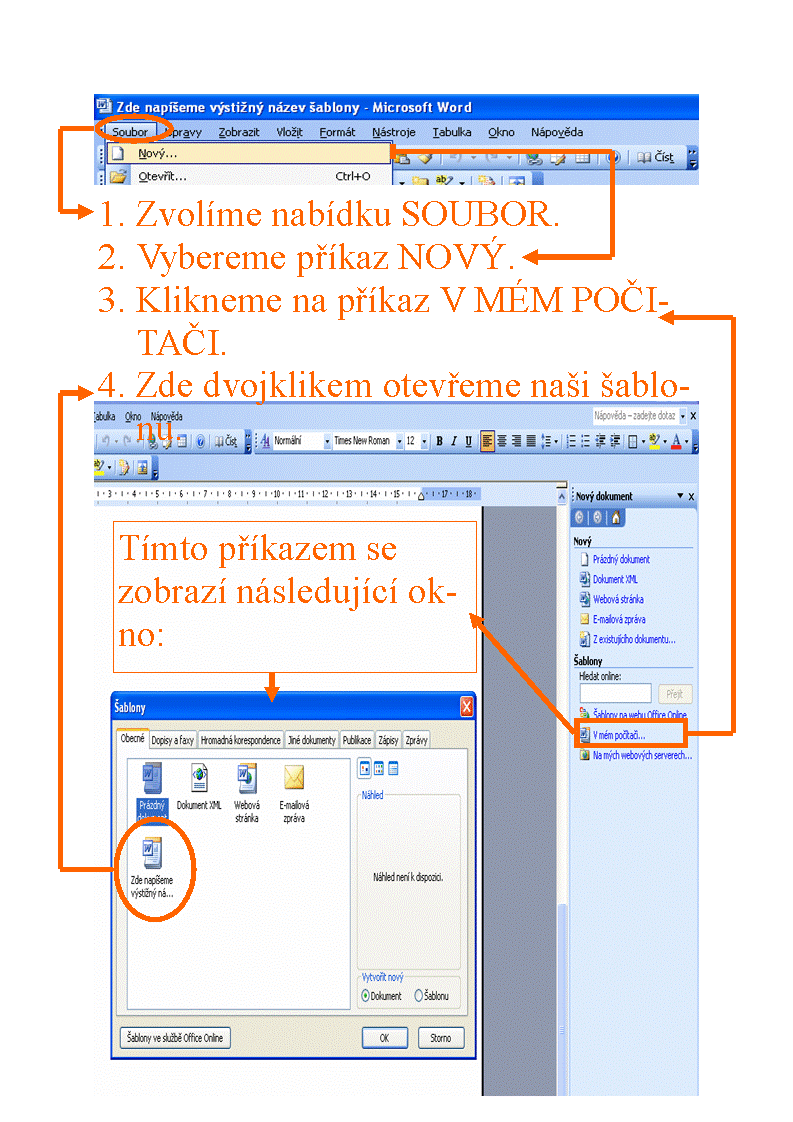
Nabídka odkazů věnujících se Wordu
© Fotis Fotopulos, 2009
Obrázky © Fotis Fotopulos, 2009
Všechna práva vyhrazena. Žádná část této publikace se nesmí
reprodukovat, ukládat do informačních systémů či rozšiřovat jakýmkoliv
způsobem, ať již polygraficky, fotografickou reprodukcí, elektronicky,
audio a video cestou, ani jinými prostředky bez písemného souhlasu
majitele práv.