Formátování dokumentu ve Wordu
Microsoft Word 2003 při úpravě textu nabízí více možností, než jsme si popsali v kapitole Píšeme dokument. Textem může být jednoduchá tabulka, číselný seznam nebo výčet. Velice efektivní je text ohraničit líbivým rámečkem. Naučíme se označovat dokument pomocí záhlaví a zápatí. Zpřehledníme text pomocí poznámek a poznáme, že text se dá napsat ve více než v jednom soupci. Toto všechno Word zvládne a o tom si teď budeme povídat.
Číslované seznamy
Výčty ve Wordu
Úvodní ozdobné písmo
Text ve více sloupcích
Ohraničení textu
Poznámka pod čarou a vysvětlivka
Poznámka v textu
Záhlaví a zápatí
Tabulátory ve Wordu
Tabulátory jsou něco jako široké mezery mezi slovy v řádku. Tyto mezery se vytvářejí pomocí klávesy TAB. Klávesou TAB se vytvoří v dokumentu zarážka, která způsobuje, že se při psaní text neposunuje. Psaní pomocí tabulátoru se podobá psaní do buněk v tabulce. Proto díky tabulátorům můžeme jednoduše v textu vytvářet úhledné sloupce jako v tabulce:
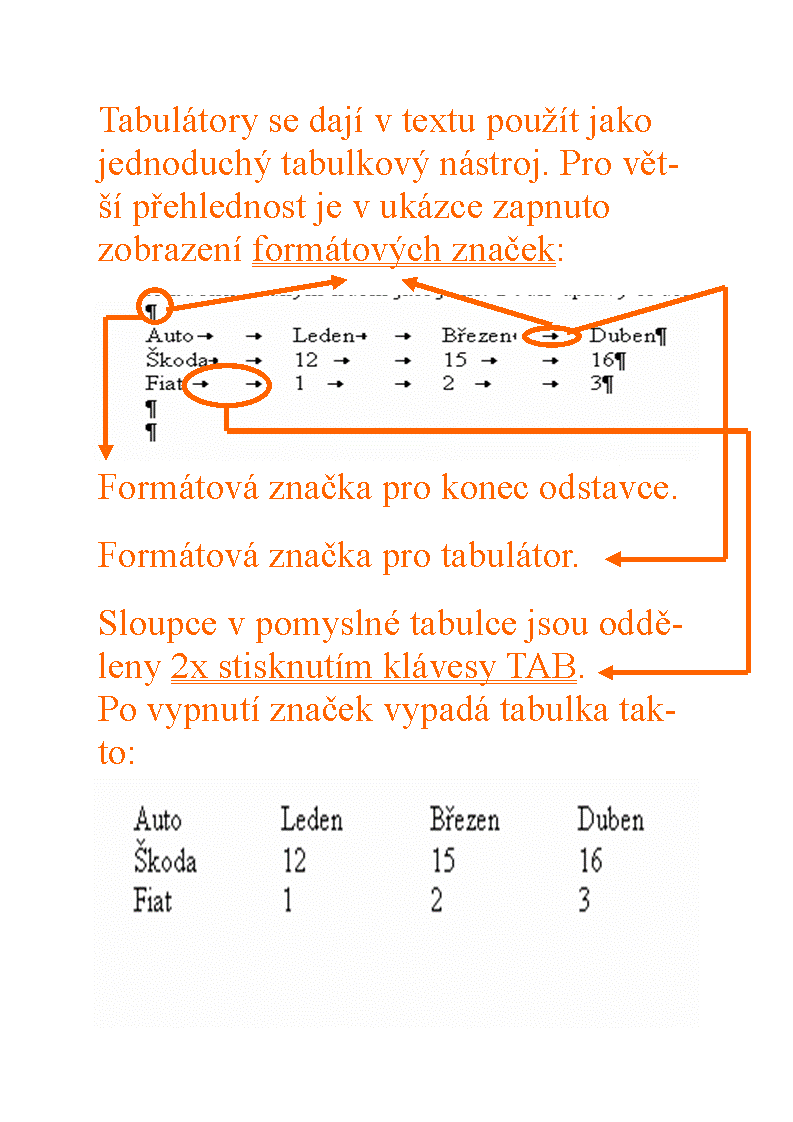
V ukázce jsme při psaní sloupců použili 2x stisknutí klávesy TAB. Bylo to kvůli větší vzdálenosti mezi sloupci, aby text byl pěkný a přehledný. Kdo nechce 2x stisknout klávesu TAB, ten může si sám zvolit velkost rozestupu mezi sloupci. K tomu slouží vodorovné pravítko:
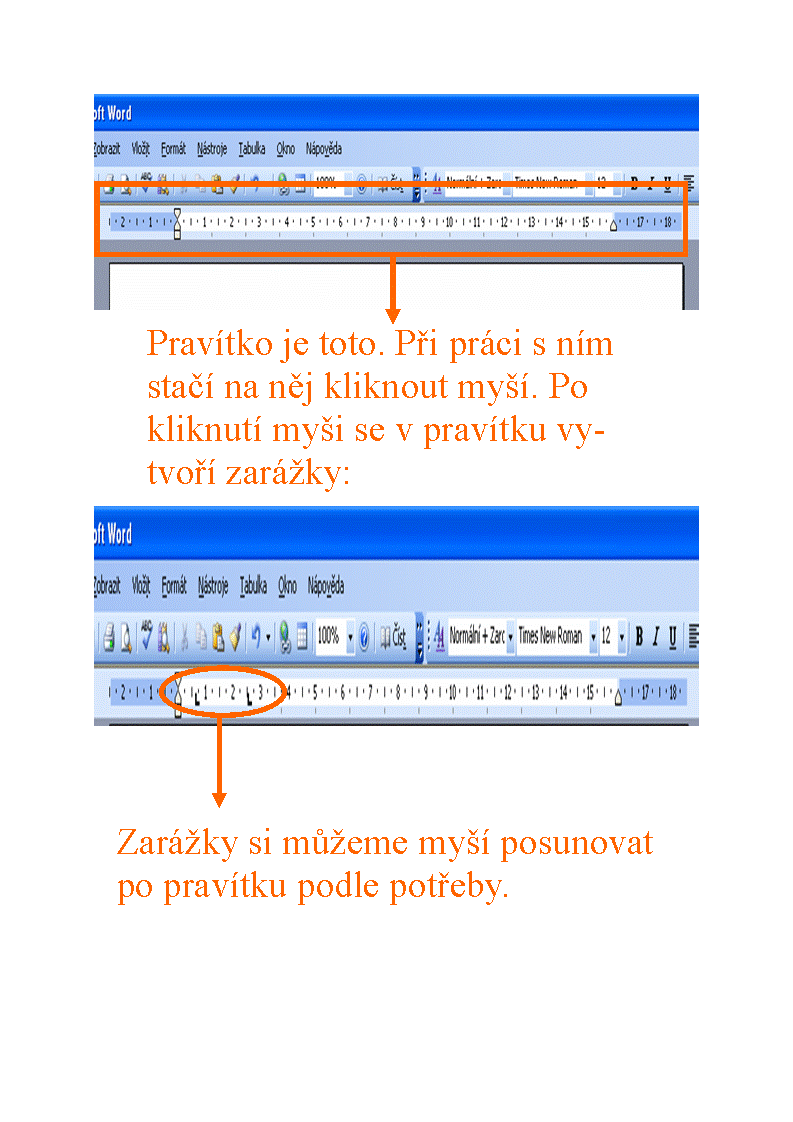
Nabídka odkazů věnujících se Wordu
Číslované seznamy ve Wordu
Číslované seznamy jsou doprava odsazené odstavce označené číslicí nebo písmenem. Odsazené odstavce už známe z tématu Formátovaní odstavce. Číslované seznamy se jednoduše vytvářejí:
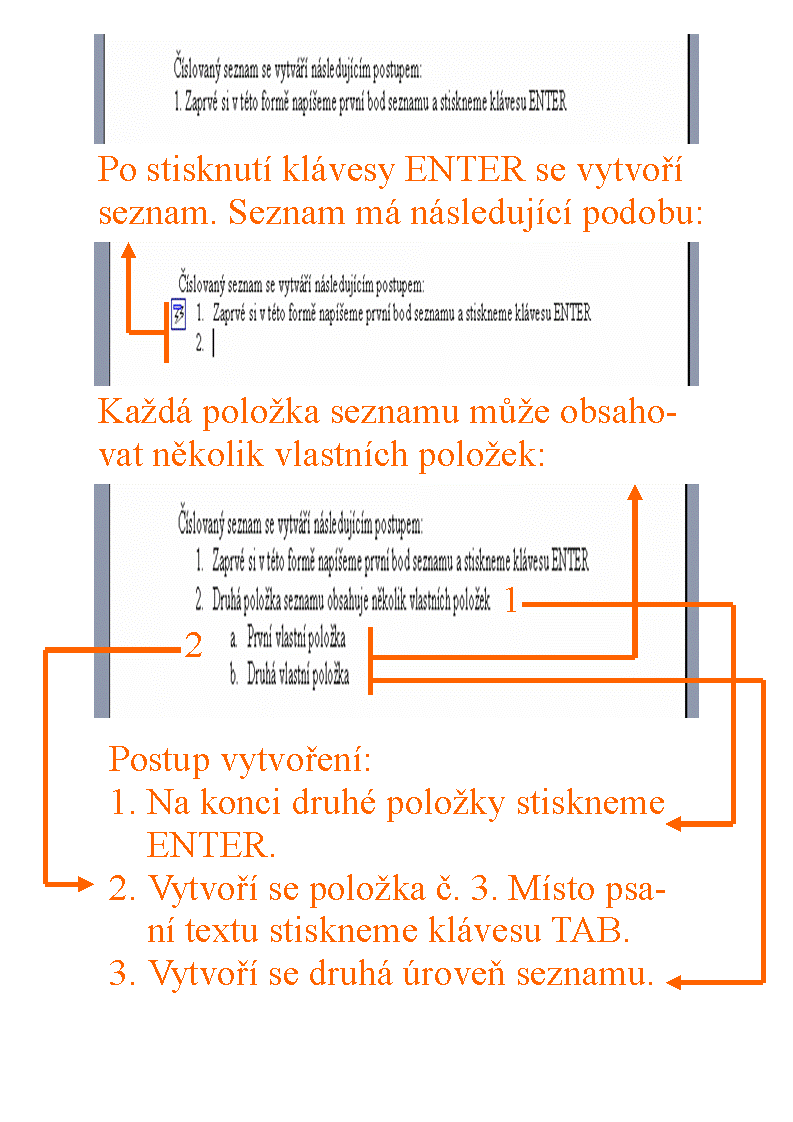
Někdy se staně, že Word začne seznam vytvářet i ve chvíli, kdy to nechceme. Stačí napsat jako nadpis 1. v orientačním běhu a stisknout klávesu ENTER. Word okamžitě vytvoří druhou položku seznamu. Řešení je jednoduché a jeho princip už známe z první kapitoly. Vrátíme se o krok zpět (ikona zahnuté šipky na liště nebo klávesová zkratka CTRL + Z).
Už víme, jak vytvořit v seznamu vnoření. Vnoření je bod 3. předchozí ukázky. Každé vnoření jednou potřebujeme ukončit. Vnoření ukončíme klávesovou zkratkou SHIFT + TAB.
Úrovní seznamu může být více. Jenom přehlednost omezuje počet úrovní seznamu. Proto na toto zlaté pravidlo nezapomínejme. Word nabízí mnoho možností úprav seznamů, které najdeme následujícím způsobem:
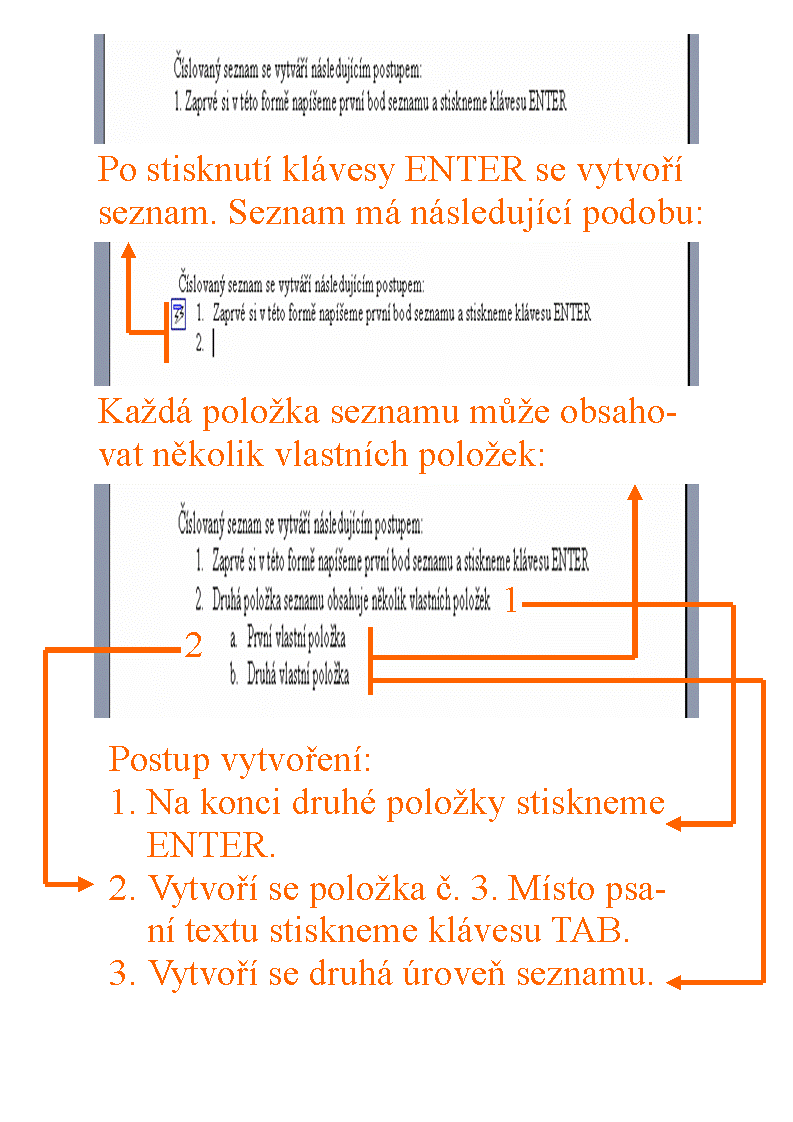
Nabídka odkazů věnujících se Wordu
Výčty ve Wordu
Co jsme si řekli o číslovaných seznamech to platí, i pro výčty. Jedinou odlišností výčtů od číslovaných seznamů je, že nejsou číslované. Výčty nemají číslici, ale symbol:

Nabídka odkazů věnujících se Wordu
Úvodní ozdobné písmo
Úvodní ozdobné písmo se jmenuje INICIÁLA. Iniciála je odlišná od ostatních písmen v odstavci svoji velikostí a v dokumentu ji vytvoříme následujícím způsobem:
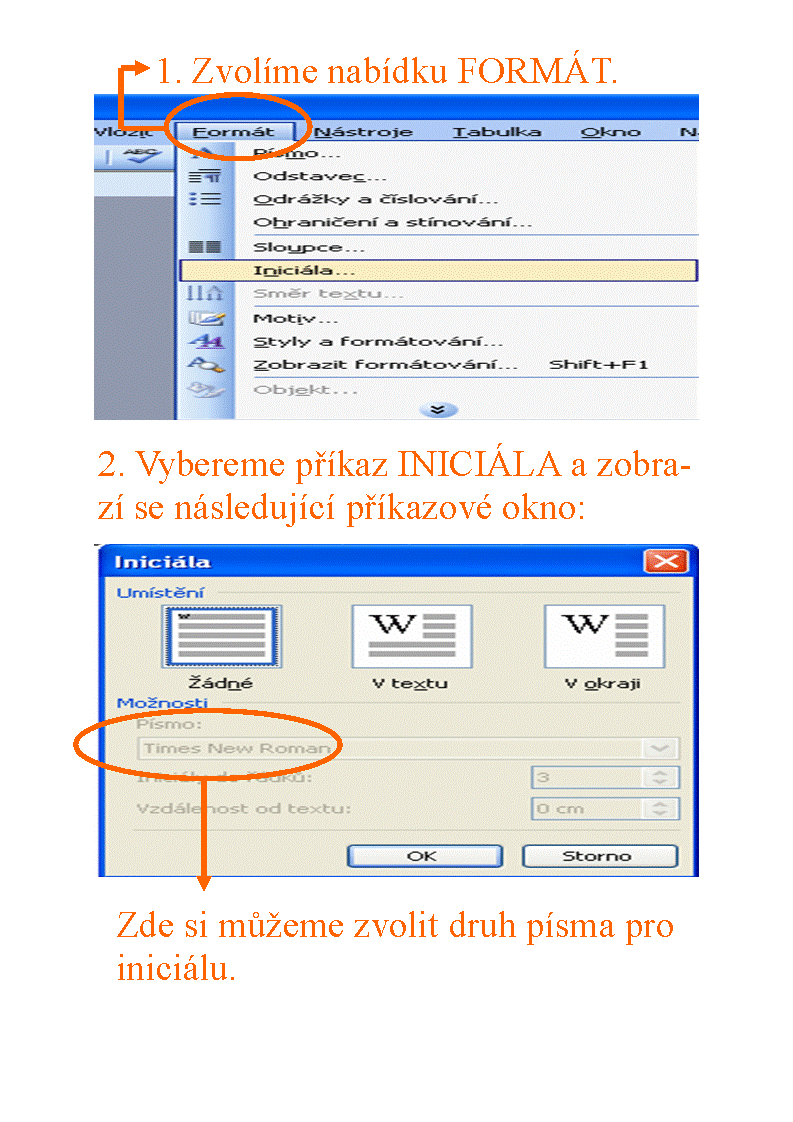
Na výběr máme ze tří druhů iniciály, které v textu mají následující podobu:
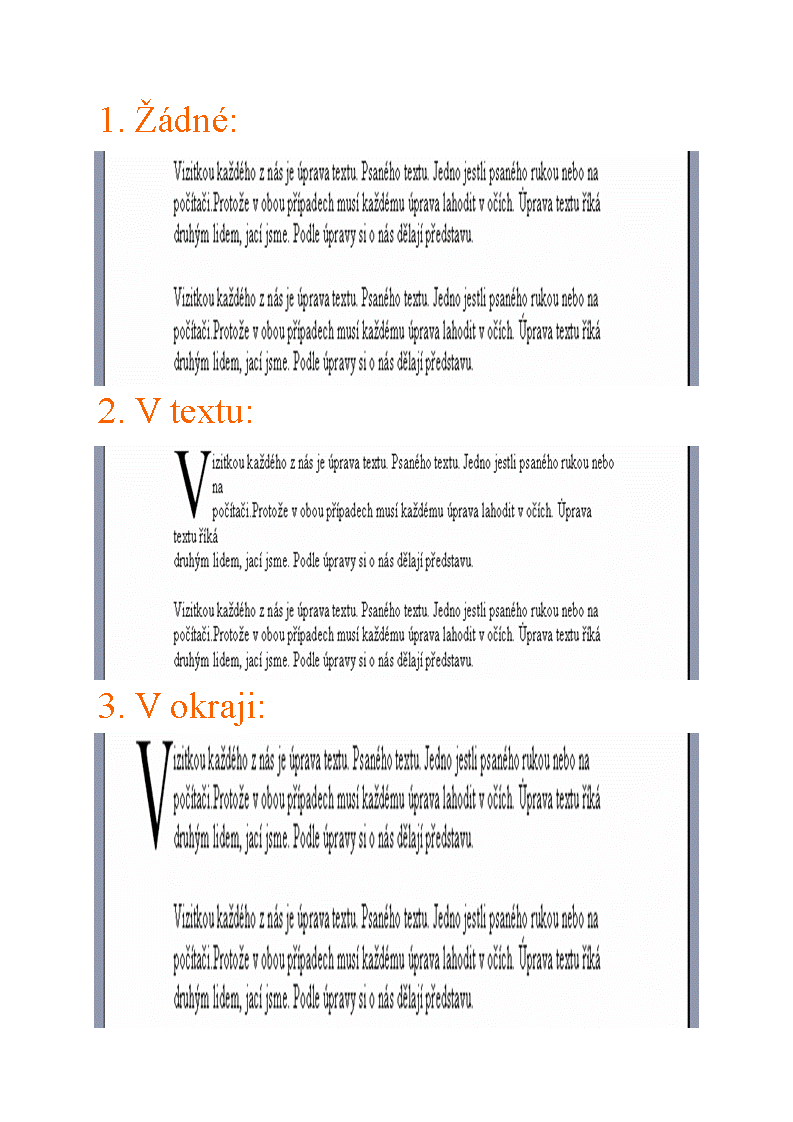
Nabídka odkazů věnujících se Wordu
Text ve více sloupcích
Text ve více sloupcích si můžeme představit jako odstavec, který je rozdělený na několik částí. Jak sloupce vypadají a jak je vytvoříme, si ukážeme v následující ukázce:
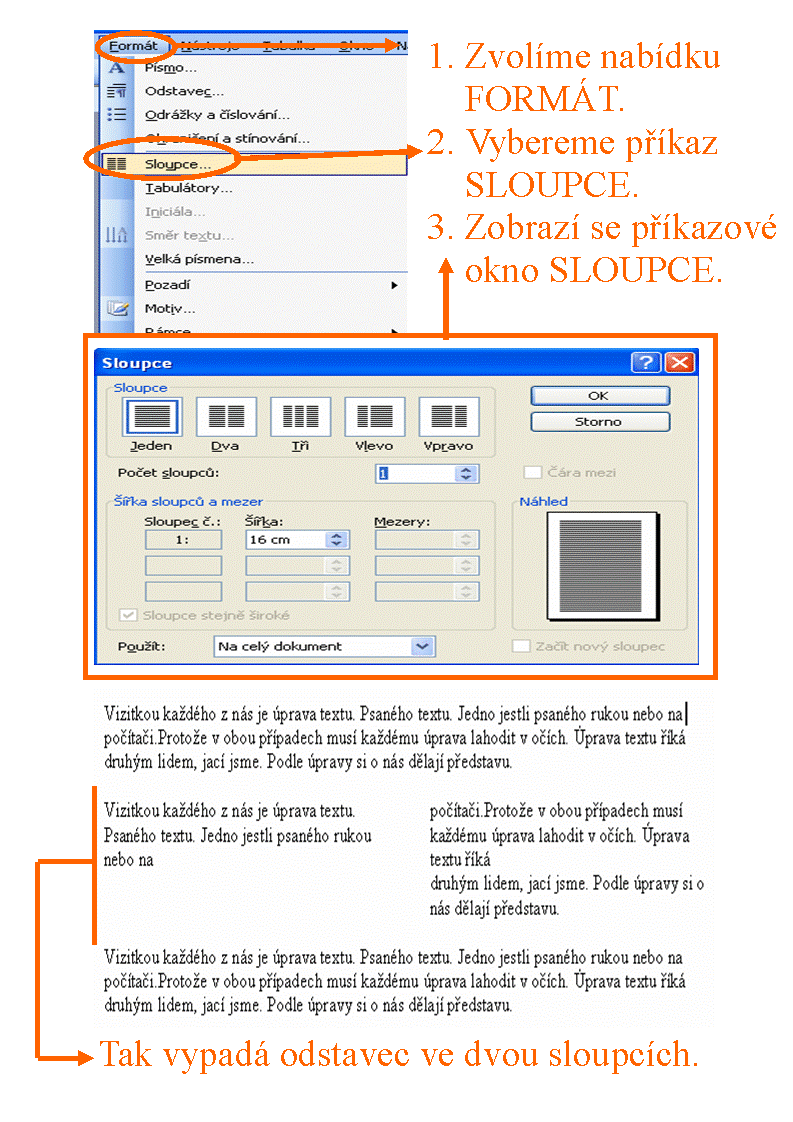
Nabídka odkazů věnujících se Wordu
Ohraničení textu ve Wordu
Slovo, text, odstavec i celou stránku můžeme orámovat rámem stejně jako obraz. Při tvoření rámu si nejdříme označíme, co chceme orámovat, a v nabídce FORMÁT zvolíme příkaz OHRANIČENÍ A STÍNOVÁNÍ:
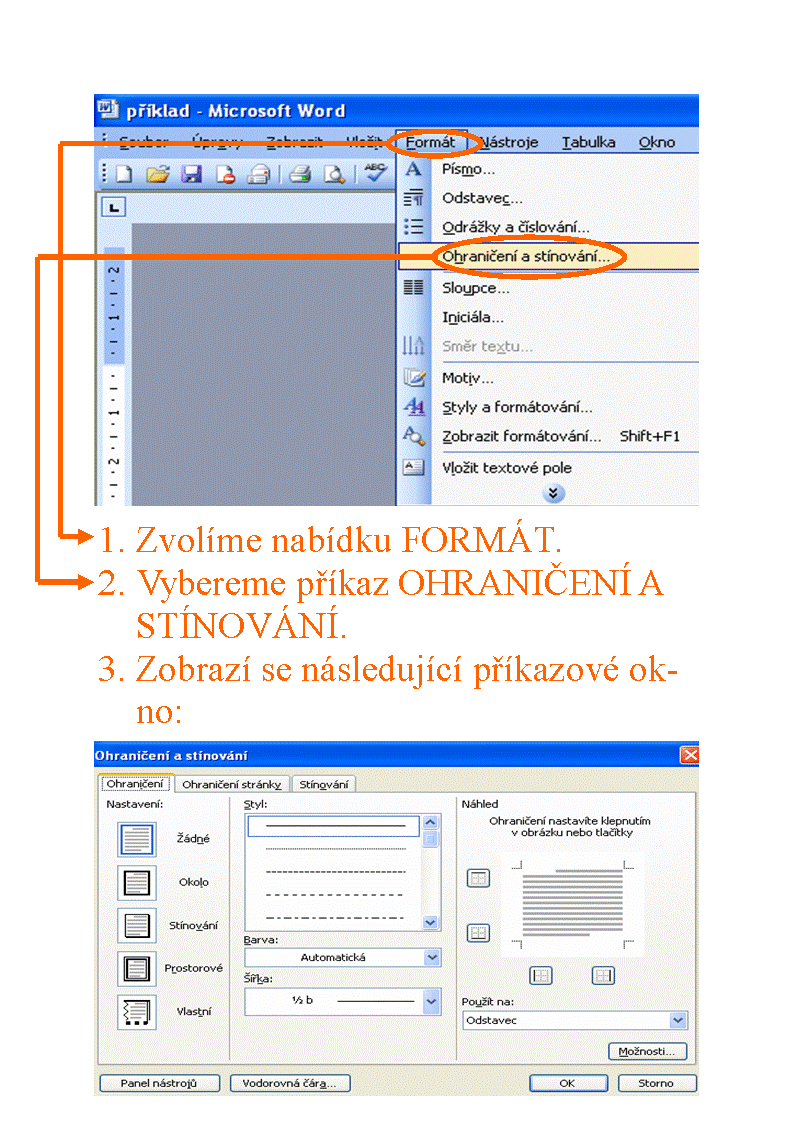
Na příkladu si ukážeme, jak orámujeme jeden odstavec:
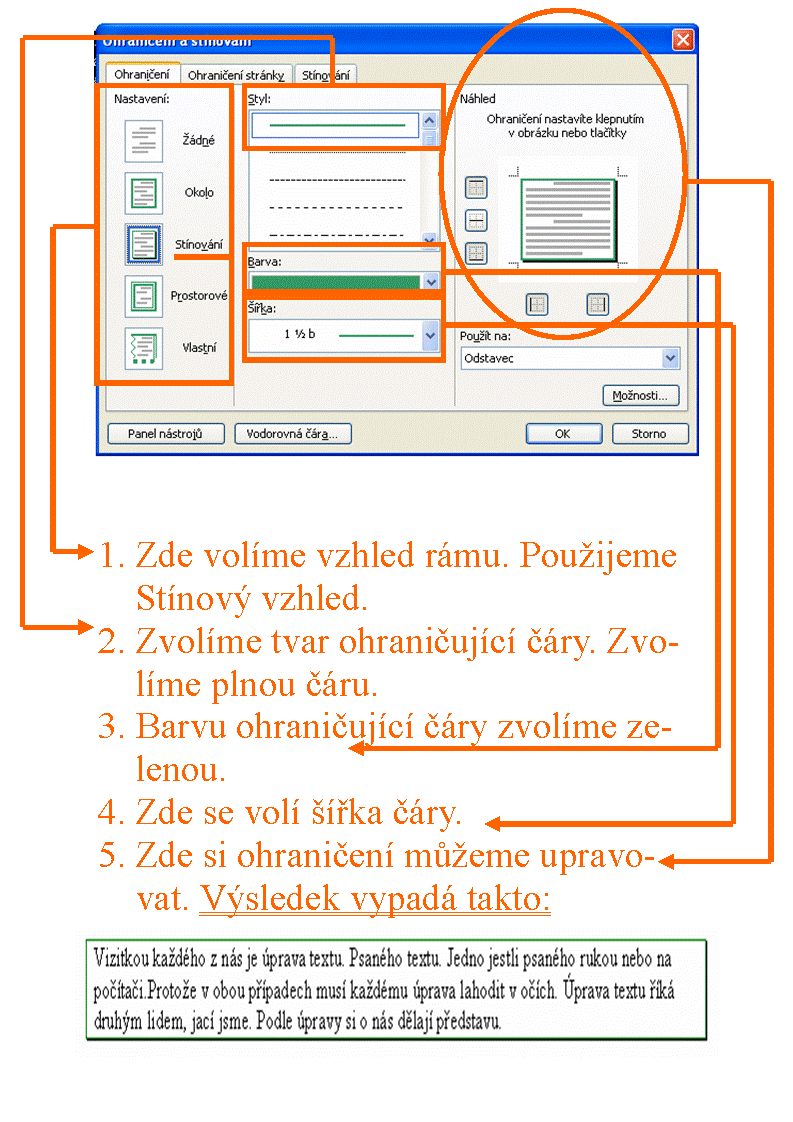
To byla ukázka orámování odstavce. Orámovat se dá i celá stránka. Příkazové okno OHRANIČENÍ A STÍNOVÁNÍ obsahuje záložku OHRANIČENÍ STRÁNKY. Vytvoření ohrničení stránky je stejné jako u ohraničení odstavce v předchozí ukázce.
Ohraničený text můžeme oživit i stínováním. Stínování je změna barvy nebo i struktury podkladu pod písmeny. Slouží k tomu záložka STÍNOVÁNÍ v příkazovém okně OHRANIČENÍ A STÍNOVÁNÍ.
Nabídka odkazů věnujících se Wordu
Poznámka pod čarou a vysvětlivka
Poznámka pod čarou a vysvětlivka se v dokumentu zobrazuje a také se v dokumentu vytiskne. Jsou to standartní nástroje dlouhých dokumentů, ve kterých se podává vysvětlení významu jednotlivých slov, myšlenek atd. v textu. Rozdíl mezi poznámkou pod čarou a vysvětlivkou je v zobrazení v dokumetnu. Poznámka pod čarou se zobrazí v levé spodní části stránky. Poznámka se zobrazuje až úplně na konci textu.
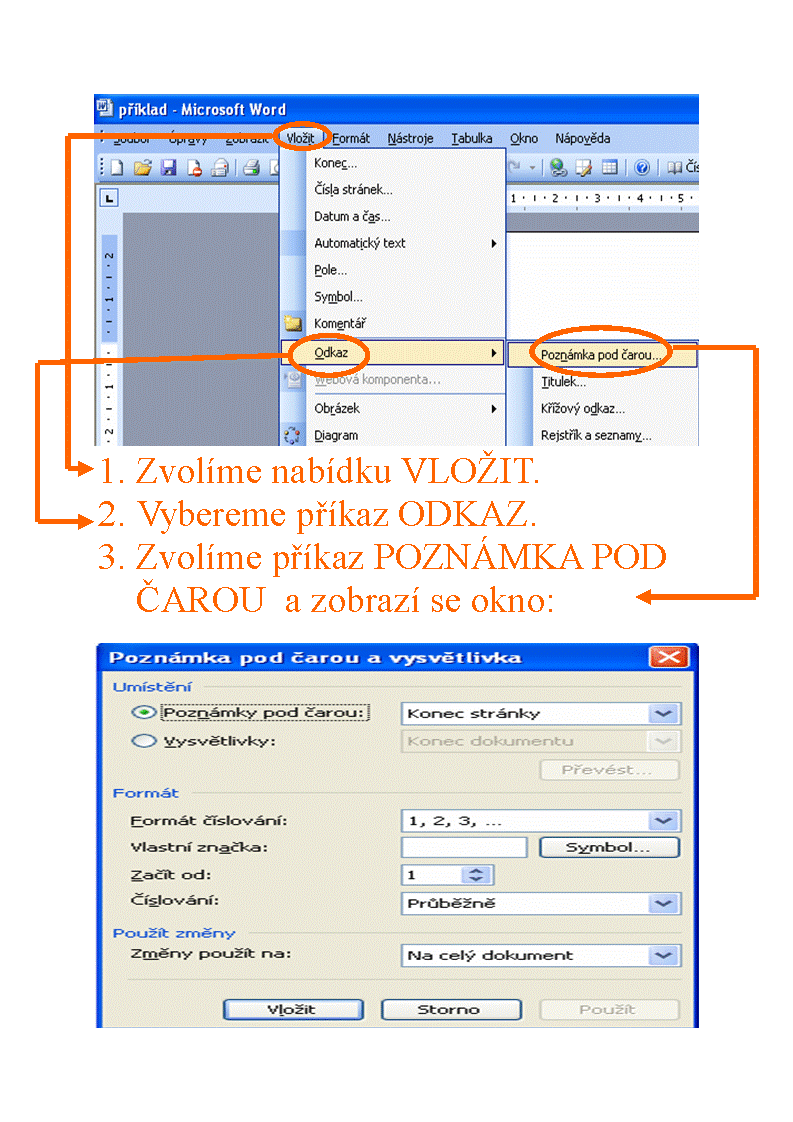
Výchozí nastavení bohatě stačí pro psaní textu. Proto v nabídkovém okně POZNÁMKA POD ČAROU A VYSVĚTLIVKA stačí kliknutím zvolit jednu z možností. Poznámka pod čarou zobrazená v textu vypadá takto:
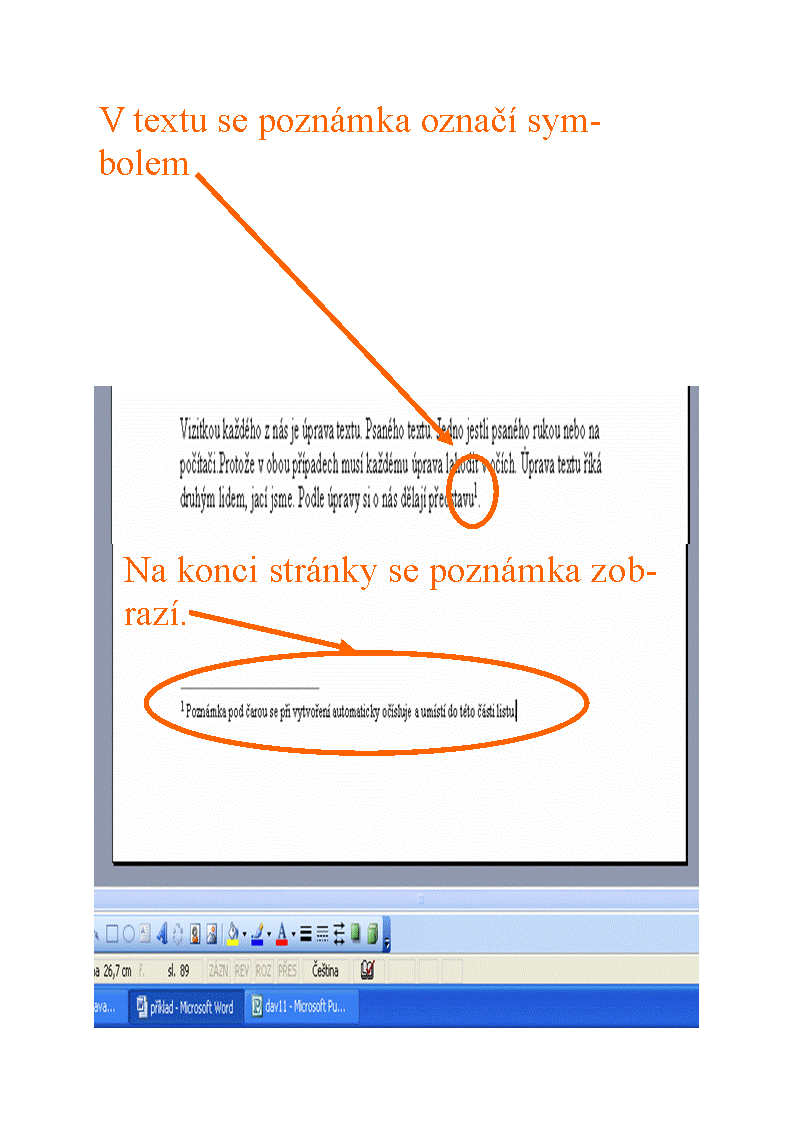
Nabídka odkazů věnujících se Wordu
Poznámka v textu
Poznámka v textu je něco jako komentář, který si napíšeme na přilepovací papírek a přilepíme ho ke slovu v textu. Je to poznámka, která se s dokumentem nevytiskne, protože je určená jen autorům, kteří dokument vytvářejí. Poznámku vytvoříme následujícím způsobem. Kurzor umístíme za slovo, ke kterému se bude komentář vztahovat:
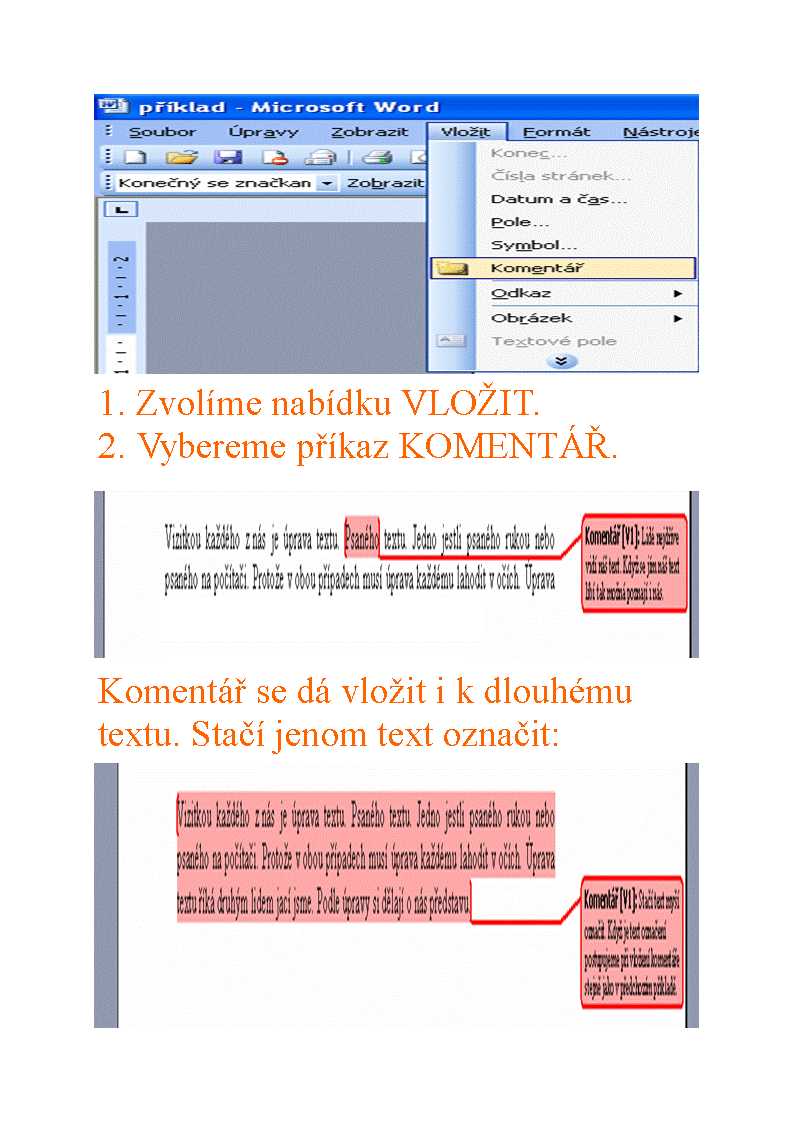
Vytvoření komentáře je jednoduché. Po zadání příkazu se vytvoří bublina, do které můžeme psát. Komentář je rozšířený způsob připomínky v zaměstnání. Hodně nadřízených vkládá komentáře do textů, které vytvořili zaměstnanci. V komentáři zaměstnancům sdělují, co kde mají změnit, upravit, dodělat atd. Ke stejnému slovu se může přidávat libovolný počet komentářů. Proto je možné ke komentáři nadřízeného připsat vlastní komentář, ve kterém nadřízenému sdělíme svůj návrh k požadované změně.
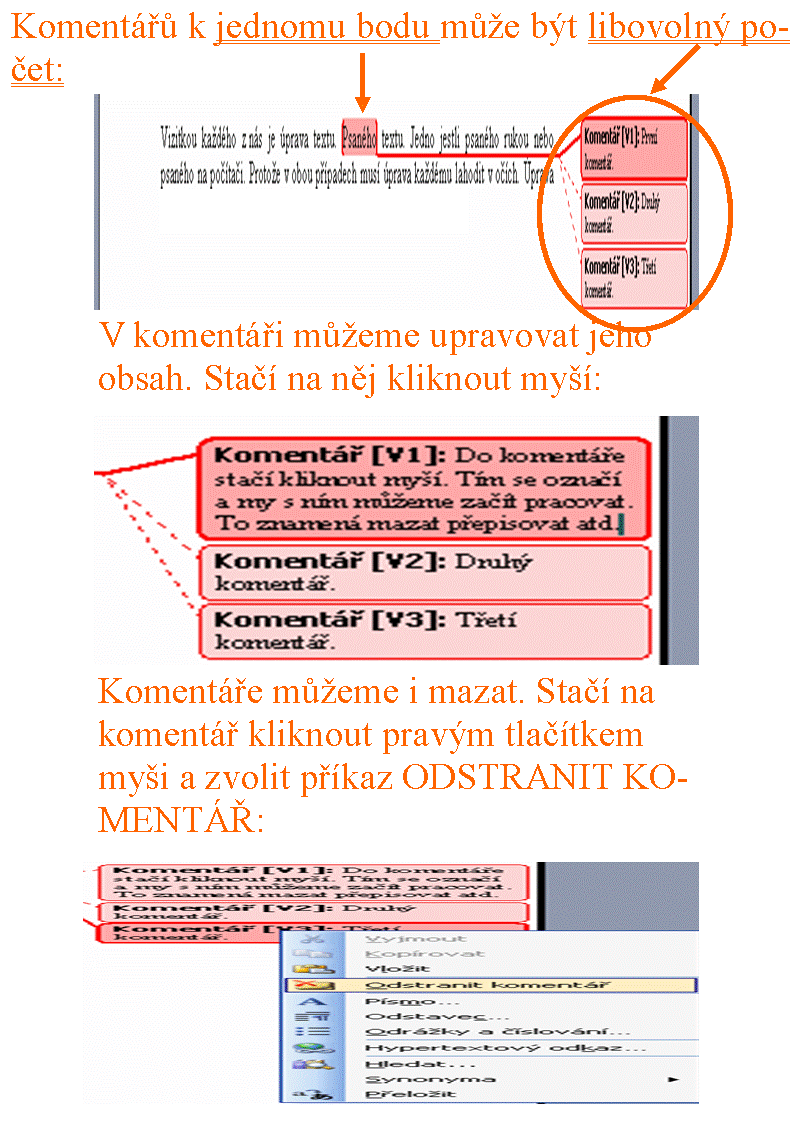
Komentáře je možné zobrazit i bez bublin, nebo dokonce nahrát hlasový komentář.
Nabídka odkazů věnujících se Wordu
Záhlaví a zápatí ve Wordu
Záhlaví a zápatí jsou informace o stránce. Liší se podle svého místění v textu. Záhlaví je umístěno nahoře stránky a zápatí je umístěno na konci stránky. Záhlaví a zápatí vytvoříme následujícím způsobem:
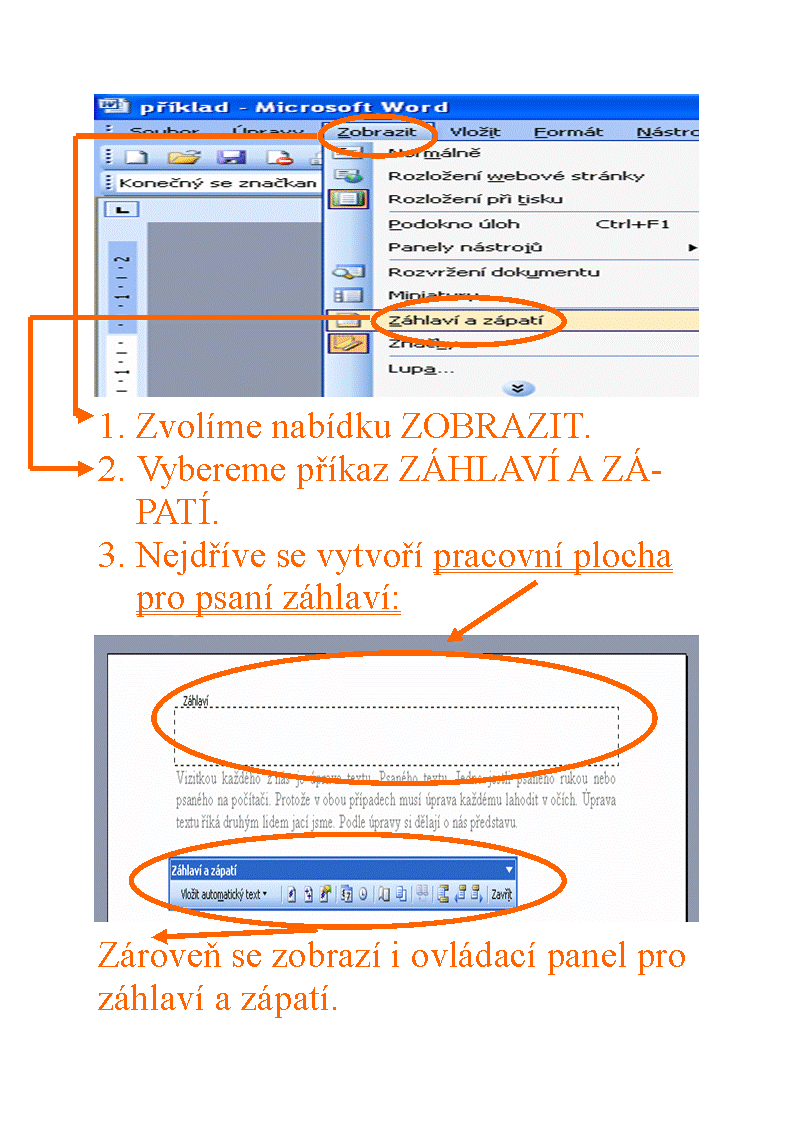
V ovládacím panelu je přepínač mezi pracovní plochou záhlaví a zápatí:
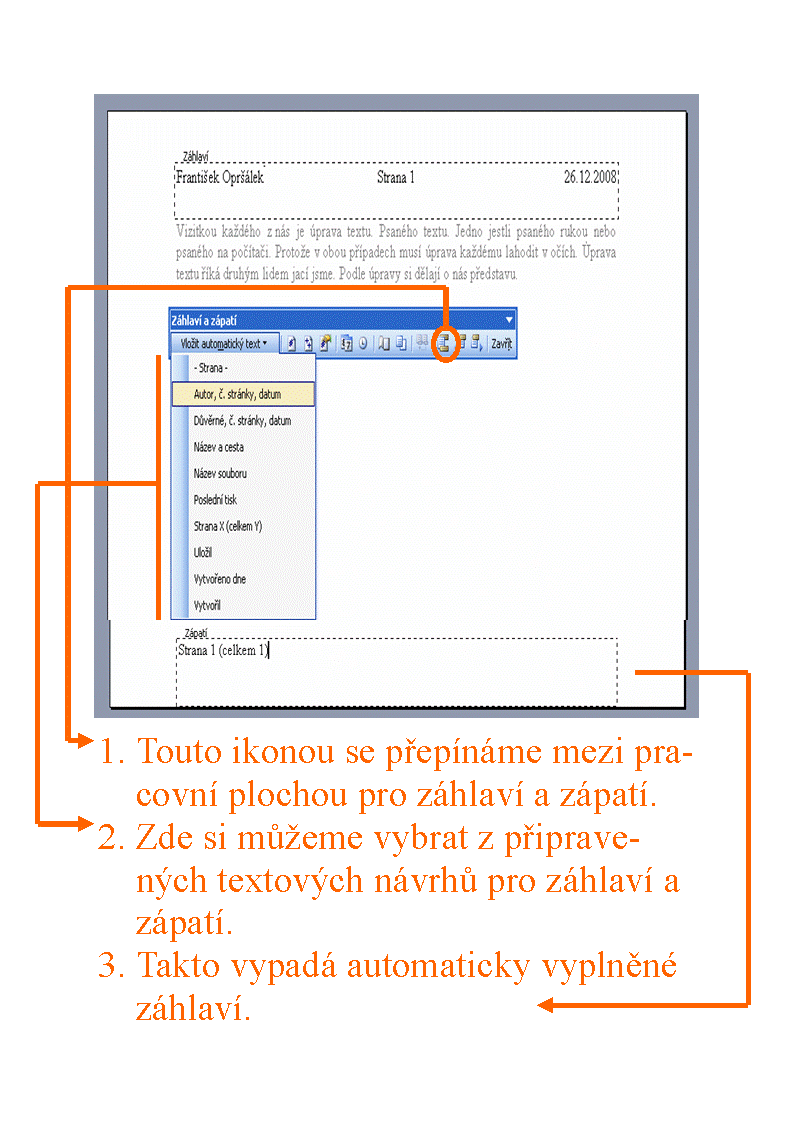
Záhlaví a zápatí se samozřejmě nemusí vyplňovat jenom automatickým textem. Můžeme do něj psát, co budeme chtít, a vlastní text můžeme kombinovat i s tím automatickým. Text v záhlaví a zápatí můžeme formátovat. To znamená měnit písmo, jeho velikost a řez atd. Použijeme k tomu nástroje, které už známe z předchozích kapitol.
Nabídka odkazů věnujících se Wordu
© Fotis Fotopulos, 2009
Obrázky © Fotis Fotopulos, 2009
Všechna práva vyhrazena. Žádná část této publikace se nesmí
reprodukovat, ukládat do informačních systémů či rozšiřovat jakýmkoliv
způsobem, ať již polygraficky, fotografickou reprodukcí, elektronicky,
audio a video cestou, ani jinými prostředky bez písemného souhlasu
majitele práv.